
对固态硬盘进行分区一般需要特别注意三点:一、尽量使用GPT分区,二、必须进行4K对齐,三、根据自己的实际需求选择合适的分区数,一般尽量不要划分过多分区。当然具体的分区方案还是要根据自己的实际需求来决定。
一、尽量选择GPT分区
由于目前主流的电脑均支持uefi启动,uefi启动相比传统的BIOS启动速度更快,安全性更高。而使用uefi启动,对固态硬盘进行分区必须使用GPT分区。另外就分区而言,GPT分区相比传统的MBR分区更安全。
一般借助磁盘精灵等分区工具很容易将固态硬盘的分区类型转换为GUID格式,也就是GPT分区。固态硬盘为GPT分区,安装系统也需要使用UEFI模式安装。
二、对固态硬盘分区时,选择4K对齐
对于固态硬盘而言,分区4k对齐可以大幅提升固态硬盘的读写能力,所以对固态硬盘进行分区时一定要选择4k对齐。一般使用磁盘精灵在对固态硬盘分区时勾选对齐到下列扇区的整数倍,可以选择2048或4096,即可实现固态硬盘的4k对齐。
固态硬盘的分区不宜过多
由于固态硬盘的容量一般较小,划分分区数过多很容易影响存储的效率,影响磁盘的性能。一般对于120G左右的固态硬盘,一般分一个区就可以了,如果考虑需要专门的数据盘,最多分两个区。而对于240G以上的固态硬盘,一般可以根据自己的实际需求,划分一个到两个分区。
如果你买的SSD固态硬盘容量不大的话那就可以不分区,比如128G固态基本只够装一个系统和部分软件,这种情况下你只分一个区就可以了,毕竟固态硬盘本身速度很快,即使你把数量不多的软件和系统装在一个分区里也不会影响速度,这里千万就不要以老思想把软件和系统分开放了,因为只有把常用软件放在SSD里才能获得性能优势,软件开启速度才会加快。
但是如果你的SSD容量较大,比如240G以上,那么为了合理区分数据内容,分2-3个区还是有必要的,一般来说越大的SSD需要的分区容量就越多,1Tb的固态硬盘可能需要划分好几个区,有的人会划分出系统、软件、娱乐和视频等各种功能分区,这样的好处是可以有效分类管理电脑里的数据,这也是大部分人多年来使用电脑养成的习惯。
方法就比较简单了,和机械硬盘分区方式差不多,用win10的磁盘管理工具分区即可,系统都是自动进行4K对齐的,还有尽量使用GPT分区。
SSD硬盘相对机械硬盘来说加速最明显的就是小文件读写,对那些视频之类的大文件加速效果并不明显,所以我们不推荐把所有的数据都放到SSD里,毕竟SSD的价格还是比机械硬盘贵不少的,SSD更适合装系统、常用软件和常玩的游戏,另外占据空间较大的照片和视频等文件还是适合放到大容量机械硬盘里,而且退一步说,万一宝贵的照片等资料丢失,机械硬盘有更大的几率找回来,固态硬盘则很难挽回数据了。
根据大众的使用需求来看,固态硬盘分区最重要的主要有两点:一个是把硬盘容量合理分区使用;二是4K对齐。很多人都知道硬盘分区是常识,但对于很多电脑小白们来说,并不是很明白为什么要4K对齐。
现在首先来说说4K对齐的重要性,这样才能更好地分区,才更贴近题主说的“固态硬盘如何正确分区”这个问题。
一般来说,如果固态硬盘4K没对齐好,对硬盘读取速度影响是很大的,SSD硬盘最大的优势就是拥有传统硬盘2倍甚至更高的存储于读取数据,如果没有4K对齐好,其速度优势无法完全体现。有数据显示,4K对齐,能提升笔记本电脑性能的10%。
所以,在分区的时候就要注意这个问题。有一个工具有一个很强大的功能:一键分区且自带4K对齐功能(选择4K对齐才能最大发挥固态硬盘的效率)。
分区工具:diskgenius 软件。
首先,打开浏览器,通过百度搜索“diskgenius分区工具”,之后进行下载。下载完成之后,进行解压(一般情况下是免安装模式的,解压之后即可使用)。双击文件夹中的exe,进入到软件主页面(如下图)。然后,通过点击左侧,选择对应的硬盘盘符。然后,点击菜单栏中的“快速分区”。打开快速分区页面。然后,在快速分区页面,设置相应的属性。(分区数目、高级设置信息调整大小以及对应分区的整数倍这些信息)选择完成之后,点击“确定”,在弹出提示框中确认下,点击“是”。最后,即可进行自动的分区。分区完成之后(如下图)。
如何给ssd固态硬盘分区?
如何给ssd固态硬盘分区,实际固态硬盘如果容量不是特别大的硬盘,不建议分区。
固态硬盘工作时需要很大的剩余空间用于固态硬盘磨损平衡,垃圾回收,坏块映射等等优化操作,所以分区过小,或是剩余空间过小会影响性能。
如何给固态硬盘分区,其实和机械硬盘操作过程差不太多,但要注意两点。
第一点,在BIOS中开启AHCI模式。
开启了这个模式可以提升固态硬盘的读写性能。
第二点,要4K对齐。
很多人不理解固态硬盘为什么要4K对齐,这个4K是怎么来的。简单的说就是固态的最小读写单位就是4K,固态硬盘的写操作无法直接覆盖原数据,必须先擦除,然后再写入,如果不做4K对齐,可能会造成多余的擦写操作,影响硬盘性能。实际上只要是4K的倍数就要可以。
具体固态硬盘分区操作。
我用虚拟机演示一下具本的分区操作。
在DISKGEN中右键选建立新分区:
注意勾选箭头所示就可以完成4K对齐操作:
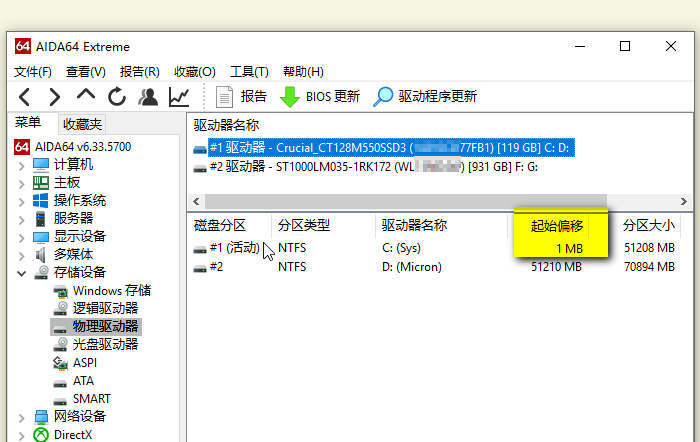
如图建立主分区,扩展分区后右键格式化:
格式化每个分区:
完成分区操作:
如何给ssd固态硬盘分区操作演示完成。
李老师简介:创办电脑学校,专职从事电脑教学二十余年。头条号:李老师电脑教学课堂,简单实用,清晰明了,专门系统讲解电脑知识,软件使用技巧,欢迎关注。
“网络极客”,全新视角、全新思路,伴你遨游神奇的科技世界。
固态硬盘分区同机械硬盘没有区别,一般有以下几种方式:
一种是通过安装系统时划分分区;
一种是通过三方软件换分分区,例如VeraCrypt、DiskGenius等软件;
一种是通过系统自带的磁盘管理程序进行分区。
前两种方法较为专业,不适合新手操作;
建议使用第三种方法进行分区,即使划分不合理,磁盘格式化后还原即可。
这里就以第三种为例讲解
操作步骤
1.投机“计算机”,点击“管理”
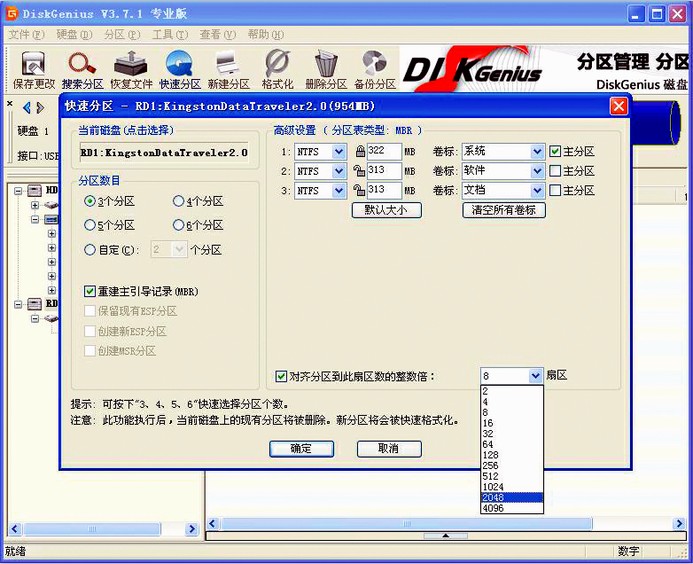
2.在弹出的窗口中,点击“磁盘管理”
3.右击C盘,点击“压缩卷”
4.系统会计算机械硬盘能够压缩的空间
5.按照输求,输入准备压缩的磁盘空间,这里我们全部选择
6.右击压缩盘符,点击“新建简单卷”
7.为硬盘分配新的盘符,点击“下一步”,并完成硬盘格式化后,即可生成新盘符
同样,500G的盘符,也可以按照上述办法进行划分;
不建议划分盘符过多,一般4个盘符即可。
划分机械硬盘和分区,是否还有更好的方法或建议?
欢迎大家留言讨论,喜欢的点点关注。
用过固态硬盘的都回不去了。固态硬盘相比传统的机械硬盘能够带来更加丝滑的使用体验
小伙伴们都知道固态硬盘的读写速度都非常快,使得电脑开机时长缩短,也能快速地响应我们常打开的一些软件。传统的机械硬盘读取速度仅有100MB/s左右,而SATA固态硬盘读取速度能达到600MB/s,NVMe M.2固态硬盘甚至可以达到3500MB/s以上,所以一些专业的软件安装在固态硬盘上能明显地感觉到使用更加顺畅。
虽然固态硬盘有无与伦比的优势,但它还是无法取代传统机硬盘,并不是因为机械硬盘现在单位存储单价已经是白菜价了,而是因为机械硬盘存储数据更安全,即使遇到了故障情况,机械硬盘数据恢复的可能性也更高。
当你考虑使用固态硬盘的时候,你还是需要加一块机械硬盘来作为数据存储盘使用。一是因为机械硬盘便宜,二是因为机械硬盘存储更加安全。而固态硬盘则可以用来安装系统和常用的一些软件,可以选择不分区,也可以选择分区。200G以上的固态硬盘可以分100G作为系统盘,而剩下的分一个分区作为安装软件用,容量低于120G的固态硬盘就不建议分区了,因为现在装Windows 10系统,再安装一些软件,桌面再放一些文件,轻轻松松就可以突破60G,这也是为什么系统盘要分到100G容量。
使用固态硬盘记得在BIOS里开启AHCI模式
近几年买的电脑可以飘过,一般默认开了AHCI模式,但也不排除别人装系统的时候会关闭AHCI模式。AHCI可以发挥SATA硬盘潜在的加速功能,固态硬盘在AHCI模式下可以提升至少30%的性能。
主流的电脑建议使用UEFI+GPT模式来安装系统,UEFI用于取代传统的BIOS启动,而GPT用于取代老旧的MBR分区。GPT的每一个分区都拥有位于的标识符(GUID),而不需要像MBR一样需要通过扩展分区来划分更多的分区,MBR分区表出了问题就直接表示硬盘数据遭到了破坏,所以GPT分区更为安全。
固态硬盘非常重要的一点就是4K对齐
固态硬盘出厂时读写单位多为4KB,所以需要让存储的空间以4K分扇区(扇区概念源自机械硬盘,如下图)进行分区格式化,这样写入数据时就会安装4K大小的规则写入固态硬盘内。
假如不进行4K对齐那么数据可能会分别存储于两个不同的扇区内,造成数据读写时速度下降,进而缩短固态硬盘的使用寿命。悄悄地告诉小伙伴们:固态硬盘进行了4K对齐比没有进行4K对齐性能会高出25%左右。
不管是4K对齐也好,还是分区也好建议使用专业的分区工具
如果电脑存在多块硬盘有系统那么可以直接使用“分区助手”、“DISKGEN分区工具”对固态硬盘进行分区,如果没有系统建议制作一个WinPE的启动U盘,一般常用的WinPE(比如微PE、老毛桃、大白菜等等)都带有分区工具。
固态硬盘4K对齐只需要在分区的时候勾选“对齐到下列扇区的整数倍”,然后选择扇区的整数倍就可以实现对齐。4K对齐并不是说要选4096扇区,严格意义上讲只要是8的倍数都可以算是4K对齐。现在普遍选用2048扇区和4096扇区,两者在实际使用的时候并没有非常独特的区别。
在格式化固态硬盘时一般勾选“快速格式化”
假如没有勾选系统就会执行一次完整地读写操作,而固态硬盘一般是用一次完整读写次数来衡量使用寿命。这是由于固态硬盘和机械硬盘的构造上存在着本质上的不同,我们不能将机械硬盘的使用方式完全套用到固态硬盘上。正确的认识固态硬盘,它才能很好地为我们所用。
以上个人浅见,欢迎批评指正。
认同我的看法,请点个赞再走,感谢!
喜欢我的,请关注我,再次感谢!
这个要看个人的使用需求,最基本的要求,240g以上的,分两个区,一个系统盘够用就好,剩下的空间装个驱动和资料备份什么的甚至是游戏,虽然几十g的游戏下载也就1-2个小时,但几个一起重装就够你折腾的,不至于系统出了问题重装系统什么资料都没了,至于说不分区能节省磁盘空间,绝大部分人都不缺这点空间,不够再买一个就是了,也没多贵。
然后像120g的那种小容量盘,系统盘就尽量大,留个几个g的资料盘装一下照片文件资料驱动等就可以了,什么软件游戏都装到系统盘就可以了,这个小个容量,顶多只能转一两个大型游戏,重装系统和软件游戏用不了多小时间,至于说不分区能节省磁盘空间,绝大部分人都不缺这点空间,不够再买一个就是了,也没多贵,只要玩游戏,再加一个大容量固态和一个机械的,固态装常玩的游戏,不常用的游戏转到机械盘上,速度差距还是挺大的。
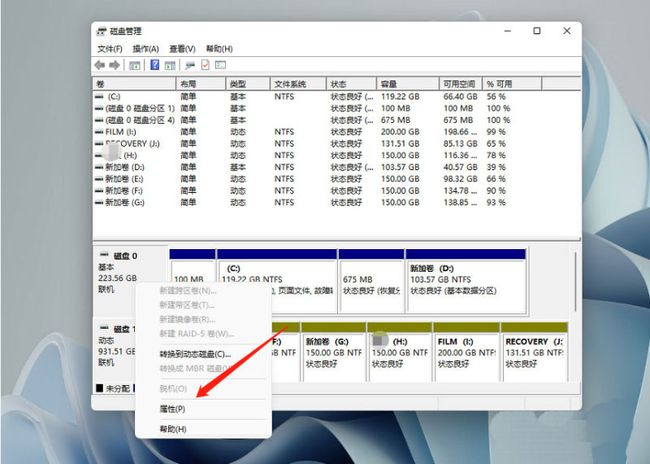
据说固态硬盘资料一旦出错无法恢复,多挂个机械硬盘或者移动硬盘再或者经常吧重要资料备份到别的设备是必须的。我用的一个金士顿的120g固态用了3年,每天12小时开机,没出一点问题,感觉好像也不用太担心。当然稳妥起见,我还是挂着1t机械盘装资料的。小心点没错的。
看主控固件和SSD大小。如果是早期的经济型的SSD,固件大多不支持静态磨损和全局均衡,这样的SSD不要分区!现在高端的大容量SSD则基本支持静态磨损和全局均衡,可以分区。至于如何分区,可以根据使用需要和个人习惯来确定,完全不会影响SSD寿命和速度。
如果不清楚自己的SSD是否有上述的技术支撑,可以咨询经销商或者生产商。
固态分区分为几个重要点:
第一点:4K对齐
这个其实一般都是设置好的,比较担心的可以自己电脑看一下,方法:Win+R启动“运行”对话框,敲入“msinfo32”调出“系统信息”面板,依次展开“组件” “存储” “磁盘”,然后查找右侧窗格中的“分区起始偏移”
把分区起始偏移这个数值去除以1024,看得出来的数字是不是一个整数,是的话那你的固态就已经4K对齐了。
第二点:硬盘要选择GPT分区格式
打开分区工具,选中你的固态硬盘,鼠标右键,选择“转换分区表类型为GUID格式”,然后点击左上方保存就可以了。
第三点:分区
分区最好装好系统后再分区,避免分区后导致安装系统出现磁盘问题,下面是安装好系统后硬盘分区的步骤。
鼠标右键我的电脑——管理——磁盘管理——选择需要进行分区的磁盘,点击右键,然后选择“压缩卷” 接着系统会自动的查询压缩空间,然后选择选择好需要压缩空间的大小。
接着点击“压缩” 等待系统自动将磁盘空间压缩好。这个时候会出现一个 未分配的空间 选中该空白分区,点击右键,选择“新建简单卷” 下一步 输入自己想要的大小(或者直接默认)。然后点击“下一步” 然后在盘符输入自己想要的磁盘名称 。
这样就分区完成了。
喜欢点个关注,有任何电脑问题都可以私聊。
注意格式,首先是4kb对齐,这一步很重要,要不然速度奇慢无比。其次上分区格式,这个mbr还gpt得看主板支持,mbr格式分区适合新手,重装系统方便。再就是分几个区了,C盘不低于50GB,因为是系统盘,少了很麻烦,多了浪费。D盘70GB差不多了,120GB固态刚好用完,若果上240GB的,可以再分出一个E盘存放资料或者游戏。其他的建议买个机械1TB硬盘当移动硬盘就好了。

