
一直在问 4K 对齐是什么 如何 4K 对齐 今天我们就来讨论一下 常说 SSD 要注意分区对齐, 那这个对齐究竟是什么? 要怎么分区才能对齐呢? 在谈对齐以前, 我们先说说大多用户都相对熟悉的分区, 现在论坛不时能见到类似“我的 SSD 是拿来装系统的, 还需要分区吗? ” 这样的提问求助, 但这种问题, 首先就犯了一个常识性的严重错误。 这个错误就是把分区和不分区的定义完全搞错了 。 在他们口中的不分区, 实质是指只把硬盘划分为单独一个分区使用, 而分区则是把硬盘划分为多个分区使用。 因此, 看到这里, 大家应该都明白错误在什么地方了。 不管你是单独划分一个分区, 还是划分多个分区, 这都需要进行分区操作。 分区这两个字的意思是划分分区, 但不知道何时起, 却被人误解成了划分多个分区。 目前我们使用的存储设备, 不管是 HDD、 SSD 或其它如 U 盘、 闪存卡等等, 不划分分区, 在我们的操作系统上都是无法被使用来存放数据的, 要存放数据, 首先就必须进行分区。 那么现在回到上面那个问题, 我们使用 SSD, 有没有需要划分多个分区呢? 在以前, 我们为硬盘划分多个分区的原因, 大致有以下四点: 1. 方便重装操作系统、 2. 旧式文件系统对分区尺寸的限制、 3. 控制磁盘碎片对硬盘性能产生的影响、 4. 用户对数据归类整理的需要。
第一个原因大家都清楚, 若不为系统划分多个分区, 重装时通常会导致要删除掉硬盘内的所有数据, 若有必需保留的数据, 便需要进行额外的备份操作。 第二个原因是旧时的 FAT32 文件系统, 对单个分区尺寸存在一定的限制, 导致用户无法把 1 个大容量的硬盘单独划分为 1 个分区。 第 3 个原因是 HDD 的操作原理导致它必定会产生磁盘碎片进而影响磁盘性能表现, 而适当的划分分区来存放数据,能减低这种影响。 最后的原因可说是大多数用户的习惯, 除了 1、 2 两个原因被强迫划分多个分区外, 大家也都习惯以不同分区来归类存放的数据。 上面 4 个原因, 目 前 WIN7 系统相对于以前的系统来说, 稳定性已提高极多,还原操作也比以前更方便效果更好, 而且以目前所知, 下一代的 WIN8 系统还会有更多的改善, 只要我们合理使用系统不胡乱操作, 重装系统的需要已经大大减少; 现在大家都已习惯使用 NTFS 等较新式的文件系统, 分区尺寸的限制对我们来说已算基本不存在; 由于 SSD 的特性, 我们更不需要担心磁盘碎片对性能的影响; 因此必需划分多个分区的理由可说仅剩下最后的一个: 我们对数据归类整理的需要。
但这个需要我们也完全可以通过合理建立文件夹的方式来处理。 因此现在若大家购买使用小容量的 SSD, 主要用于安装系统和常用应用程序等, 而数据都存放于大容量 HDD 的话, 由于 SSD 容量不大, 若划分多个分区, 可能使用上不一定方便也缺少弹性(各分区的空间容易出现不足) , 因此一般不建议也基本没需要划分多个分区使用。 若购买使用大容量的 SSD, 大家也可以根据自己的需要划分多个分区或只划分单个分区, 完全取决于你的习惯和喜好, 并不需要有过多的疑虑。 (以上内容, 部分资料由用户 ggxuelei 提供, 特此致谢) 上面谈完了分区, 那么现在我们就来谈谈对 SSD 很重要的对齐。 要理解对齐, 我们首先要知道一些关于 HDD 和 SSD 的基础概念知识。 HDD 的读写操作, 一直是以扇区为单位, 而每个扇区的尺寸长久以来都是 512字节, 直到近年才有部分大容量硬盘的扇区尺寸提高为 4096 字节(4KB) , 而电脑文件系统(FAT、 NTFS 等) , 一直都习惯以 512 字节的扇区单位来操作硬盘(这里主要指一般常见家用电脑, 其它工作站、 服务器等特殊专业应用的电脑磁盘系统分区设置不一定完全如此) 。
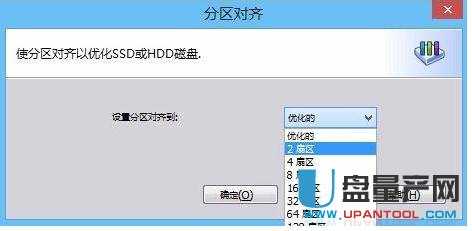
SSD 的 NAND 闪存颗粒, 其读写操作则与 HDD 有所区别, 简单来说就是读取和写入的最小单位是页(常见尺寸为 4KB, 实际视具体颗粒而定) , 但闪存颗粒不允许像普通 HDD 的磁盘那样覆盖写入, 因此在有数据的地方要写入新数据, 就需要先进行擦除操作, 而擦除的最小单位是块(每个块都由很多个页组成, 实际数量视具体颗粒而定) 。 由于文件系统一直只是针对操作 HDD 而设计, 并未考虑过 SSD 的特殊情况,而且目前也不可能单独为 SSD 而全新定制一种专用的文件系统, 这么做也不现实。所以 SSD 厂商都在固件上把 SSD 模拟成 HDD 的形式让操作系统操作, 这样就可在不用改变文件系统的情况下正常使用 SSD。 但这方法仍有 1 个缺点是无法靠固件弥补的, 那就是文件系统对硬盘的分区设置。 传统的分区偏移尺寸一直是从磁盘的第 63 个 扇 区 (63X512B=31. 5KB)开始,因 此 第 一 个 用 户 数 据 的 前 4KB ,都 肯 定 是 存 放 在 系 统 " 逻 辑 扇 区 " 的31. 5KB~35. 5KB 之间, 在 SSD 上, 这样就会导致所有数据都横跨在 2 个页之间,从上面 SSD 的特性可以知道, 这种情况必然导致 SSD 的性能受严重影响(特别是随机性能) , 因为每次的写入操作在 SSD 上都变成了读-擦-写操作。
如上图: 图中的 SSD 分区没有对齐, 当读写正好在 2 个 16KB 边界时, 便需要做 2 次读-改-写操作, 那么这时候的操作所需时间就是原来的 2 倍。 如果是写入 4KB 的数据, 那么发生这种情况的概率就是 25%(图中第一个 4KB 在边界, 后面 3 个在 16KB 内, 而第 5 个又到下个 16KB 边界了) , 性能为原本的 80%。 如果把写入数据的大小提升到 32KB 的话, 发生的概率就是 8/9 了, 随着请求容量的增大, 差距就会缩小。 所以对持续性能来说, 分区不对齐并不会产生很大的影响。 那要怎么做才能让 SSD 分区对齐呢? 其实很简单, 自 VISTA 之后的 NTFS 文件系统, 分区偏移尺寸已经更改为从磁盘的第 2048 个扇区(2048X512B=1024KB, 1024KB 可以整除 4KB) 开始, 这样也就不会发生分区不对齐的情况了。 因此我们只要使用 VISTA 或 WIN7 的系统对SSD 进行分区操作即可 如上图: 图中的 SSD 分区没有对齐, 当读写正好在 2 个 16KB 边界时, 便需要做 2 次读-改-写操作, 那么这时候的操作所需时间就是原来的 2 倍。
如果是写入 4KB 的数据, 那么发生这种情况的概率就是 25%(图中第一个 4KB 在边界, 后面 3 个在 16KB 内, 而第 5 个又到下个 16KB 边界了) , 性能为原本的 80%。 如果把写入数据的大小提升到 32KB 的话, 发生的概率就是 8/9 了, 随着请求容量的增大, 差距就会缩小。 所以对持续性能来说, 分区不对齐并不会产生很大的影响。 那要怎么做才能让 SSD 分区对齐呢? 其实很简单, 自 VISTA 之后的 NTFS 文件系统, 分区偏移尺寸已经更改为从磁盘的第 2048 个扇区(2048X512B=1024KB, 1024KB 可以整除 4KB) 开始, 这样也就不会发生分区不对齐的情况了。 因此我们只要使用 VISTA 或 WIN7 的系统对SSD 进行分区操作即可 上图是 SSD 分区未对齐的测试成绩, 大家可以看到, ASS 在 SSD 容量对上一行的对齐数字中显示为: 31K – BAD(或者 XXXK-BAD) 这个 BAD 就代表分区未对齐 上图是 SSD 分区对齐后的测试成绩, 对齐数字中显示为: 1024 – OK, 显示为 OK 即代表分区已经对齐。
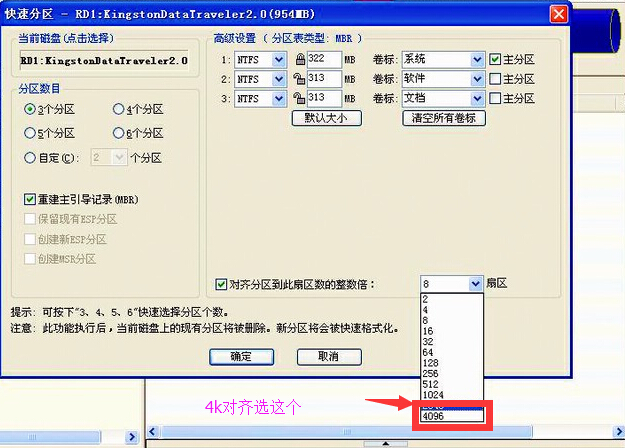
另外有些用户会对于这个分区数字有所疑问, 例如最常见的: 103424K - OK,这其实是因为用 WIN7 安装程序为 SSD 进行分区时, 会自动划分 1 个 100MB 大小的引导启动分区, 102400KB(100MB) +1024KB=103424KB; 而另外在笔记本电脑上 还 有 可 能 见 到 如 :1229820K1229820-103424=1126400, 1126400/1024=1100M, 计算过后, 除了 100M 的引导分区外, 我们可以见到还包含了 1100MB 大小的空间, 这是因为笔记本大多数会有厂商设置的还原隐藏分区, 当用户使用迁移软件或克隆软件把笔记本原有系统迁移到 SSD 时, 会连这个还原隐藏分区也一起迁移, 所以便会出现这些较独特的对齐数字, 但这个数字其实我们并不太需要理会, 只要确定后面显示了绿色的OK 字样, 那便代表 SSD 肯定已经分区对齐。 好了前面基础知识都学好了 现在开始实战吧 GO ! GO ! GO! 有 2 种方法 : 第一种软件对齐法: 在设置 4K 对齐之前 先要在 BIOS 里面把硬盘模式改成 AHCI 模式 切记! ! ! ! 具体如下 以下设置不代表所有电脑 因电脑部同可能设置有所差异 还请谅解 这 类 较 为 古 怪 的 对 齐 数 字 ,好了准备工作做好了 开始了 亲们 首先, 这里讲的是有损的 4K 对齐, 就是你盘里的东西会全部木有, 为啥呢。
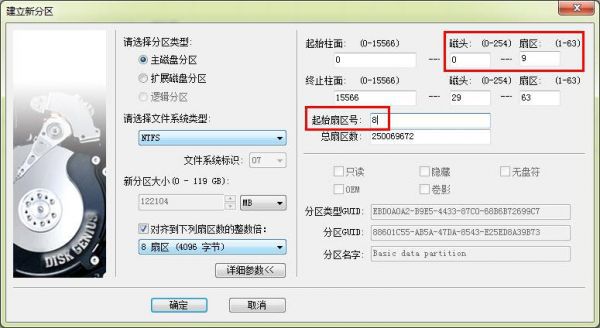
因为分区格式化。 SO。 。 。 有数据的童鞋考虑清楚哦。 4K 对齐需要以下两个工具 一个是 DiskGenius, 百度下官网下载就行了, 绿色, 免费软件, 有广告。可以在 WINDOWS 下运行, 也可以在 PE 下运行。 第二个是 AS SSD Benchmark, 一个测试工具, 使用不可压缩的数据进行磁盘性能测试, SanFord 主控的 SSD 在这个软件下分数那是相当的凄惨, 因为数据不可压缩。 。 。 这个工具的作用是来看看是否对齐成功。 首先, 打开 DiskGenius, 然后。 。 。 。 看图。 先选硬盘, 手头硬盘不能格, KINGSTON 小 U 代替。 新建分区。选。 。 。 看你是啥吧。 一般开始都是主磁盘分区, 然后扩展磁盘分区, 在扩展磁盘分区中建逻辑分区。 然后选 NTFS。 装 WIN7 都这样的吧。 下面第三个框是重点,对齐到下列扇区数的整数倍前面的勾一定要勾, 然后扇区数选 2048. 不过好像选啥都可以好像。 木有尝试过。 占领二楼测试。 嘿嘿。 然后确定。 确定完就是这样的了。 然后记得保存。 是不是很简单呢 亲们 呵呵 没有你们想象中的那么难吧 格式化中。
。 。 到这里。 4K 对齐的分区就弄好了。 。 。 怎么验证呢。 AS SSD 上场了。 同样绿色, 解压即可用。 不解压直接点也 OK。 界面。 。 就是这样。 很简单 选好你的硬盘。 这里还是 U 盘。 有绿色 OK 就 OK 了。 对齐教程外加验证就是这样的了。 有时间再去搞搞无损对齐。 AS SSD。 依旧 OK。 没有做太多的测试。 这样看来那个数值是没有关心的。 下次就是无损咯。 慢慢琢磨下。 第二种轻装光盘安装法 也就是标准安装光盘 这个其实很简单: 第一步: 先找一张标准安装光盘 第二步: BIOS 设置 光驱启动 第三步进入安装界面 会提示你分区 PS: 因为是新的硬盘 处于出厂值 需要格式化之后才能使用 进入安装界面之后 你会看到 让你选择安装硬盘分区 。 因为新的硬盘没有分区,这时 你不要慌 看到下面有个新建点击它 建立自己的主分区 大小 适 SSD 容量和个人而异建立好之后 你会看见有个 100M 的大小分区这时 亲们会问 这个是什么, PS: 这个是系统保留区 这个 100M 是系统的引导分区和激活分区 千万不要删掉哦 不然你们进不了系统 分好区之后你就可以安装系统了 安装好系统之后 SSD 会自 动 4K 对齐 不需要任何设置 如果还有什么不明白的 可以再询问 店家 或是直接联系 技术 QQ: 2513164733 好了 就到这里了 再次感谢大家对本店的支持。
强烈建议采用 windows7 操作系统 win7 支持硬盘存储的 trim 指令, 对于固态硬盘来说, 可以合理优化存储空间,定期清除垃圾文件, 大大延长 ssd 的使用寿命。 而 vista 以及 vista 以前的操作系统均不支持 trim, 最明显的特征就是系统越用越慢, 隔几个月就不得不重装一次。 强烈建议在主板 bios 中开启 AHCI AHCI(Serial ATA Advanced Host Controller Interface) 串行 ATA 高级主控接口的开启选项, 可在当今绝大多数主流笔记本和台式电脑的 bios 设置中找到, 一般位于“高级设置” 的“硬盘接口” 选项附近。 开启此高级主控接口可以最大限度地发挥固态硬盘的性能。 部分固态硬盘甚至只能兼容 AHCI 模式, 因此请务必开启。 win7 和 vista 自带有 AHCI 驱动程序, 而其他操作系统则必须另外安装才能使用 AHCI。 如果你的主板不支持 AHCI, 请先更换主板, 再使用 SSD! 新硬盘都需要格式化分区, 请一定要用 win7 安装光盘中的格式化分区功能来操作(推荐) 如果用别的工具, 包括装好 win7 后的自 带分区格式化工具, 格出来的 ssd速度比较慢。
如果在装 win7 的时候用安装盘建立分区, ssd 会快很多, 开软件时间只有之前的 2/3。 网上查了 是因为 4k(数据簇) 对齐的原因 把固态硬盘用做系统盘的用户, 务必重新光盘安装纯净版的操作系统, 不建议对 ssd 进行分区。 由于传统机械硬盘和固态硬盘的存储结构有很大差异, 因此不能用 ghost镜像复制等类似的手段把原本安装在机械硬盘中的操作系统拷贝到固态硬盘里面去。 可能会导致无法顺利启动或使用性能极其低下的后果。 另: HD TUNE 此软件无法认证 SSD 测试故障! 因此 ssd 用户请务必使用光盘重新安装纯净版操作系统。 不建议对 ssd 进行分区, 如果必须要分区, 请使用操作系统安装光盘内的分区功能进行分区作业。否则可能导致固态硬盘无法被主板辨认。

