
最近好多网友们在了解关于台式机的固态硬盘怎么安装win7系统安装win7系统教程的问题,今天小编就为你们来解答,有89%网友觉得台式机的固态硬盘怎么安装win7系统安装win7系统教程一个旧的机械硬盘和一个新的固态硬盘怎么装WIN7系统解决了问题
一、一个旧的机械硬盘和一个新的固态硬盘怎么装WIN7系统
新固态硬盘如何重装WIN7系统:
一、准备工作
1、空硬盘一个,容量在8G或以上
2、可以正常上网的笔记本
3、小白一键重装软件
二、注意事项
1、请关掉笔记本安全杀毒软件
2、除了系统盘外的磁盘空间起码8G
三、操作步骤:
1、首先把新的固态硬盘改装到显卡里面,需要一定的笔记本知识就能操作哦,如果不懂不建议大举操作造成硬件受损。
2、接着步入系统,开机后插上硬盘以及双击打开小白系统,等待本地环境监测完成后,点击两侧 制作系统,然后单击 开始制做。
3、选择我们须要安装的win7系统,继续单击 开始制做。
4、然后开始下载系统以及PE系统,耐心等候一段时间,不要干预小白工具。
5、接着手动开始制做硬盘工具,等待制做成功弹出提示,我们点击取消。接着重启笔记本。
6、重启笔记本后马上敲打启动键位,一般是F12、F8、F9、F11、ESC,都可以逐一尝试,一般开机后屏幕下方有几行英语,可以看见启动键位提示。
7、出现启动界面,我们选择硬盘,选择好确定步入。
8、出现小白系统界面,我们选择【1】启动win10x64PE(2G以上显存),回车确定。
9、加装完成后弹出小白装机工具,我们关掉它,打开桌面上的分区工具。
10、然后点击固态硬盘,鼠标右击选中快速分区。
11、选中分区类型 mbr,对齐分区选中4096磁道,分区数量依据硬碟大小决定。
12、接着打开小白装机工具,然后选中win7系统,点击 安装按键,下图:
13、目标分区选中刚才硬盘分区的c盘。然后点击开始安装。
13、安装完成后拿掉硬盘重启笔记本即可。
14、最后把开机启动项改成固态启动,如何操作呢?点击设置启动项
二、如何在固态硬盘上安装win7系统
使用硬盘在固态硬盘上安装win7系统步骤如下:
在固态硬盘安装系统,注意要对硬碟4K对齐。
准备工具:
1、win7系统镜像文件
2、u启动U盘启动盘
具体步骤:
1、首先要步入bios将硬碟模式修改为ahci,这样才不会死机。
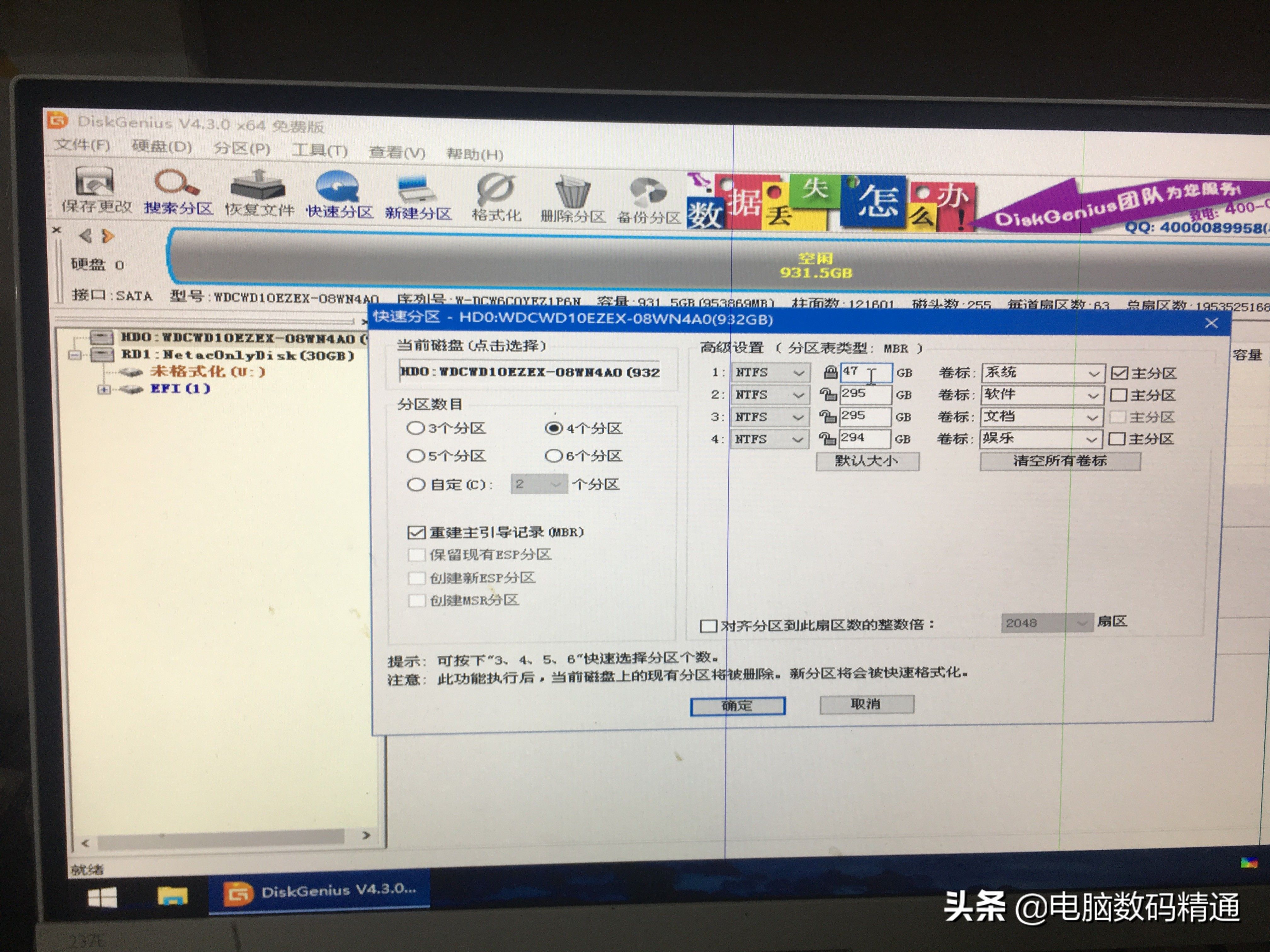
2、更改完bios后,插入u启动u盘启动盘重启步入装机界面,选择【02】运行u启动win8pe防死机版,按回车键执行。
3、打开桌面上的分区工具,选择固态硬盘,点击“快速分区”对固态硬盘进行分区
4、在分区时要对固态硬盘进行分区对齐,32位系统选择2048,64位则选择4096
5、接着打开u启动pe装机工具,选择下载好的系统,选择系统安装分区,点击“确定”安装。
6、此时弹出的确认提示窗口中,勾选复选框“完成后重启”,接着点击确定,如图:
7、此过程大概须要数分钟的时间,在此切莫操作其他相关硬盘操作,操作结束后在弹出的窗口中点击“是”重启计算机即可:
8、最后笔记本会继续执行剩余原版win7系统安装步骤,敬请耐心等待:
9、安装完成以后须要进行系统相关设置,设置完成便能步入win7系统:

