
如何在苹果系统下安装win10?
1、首先打开mac的finder,找到应用程序里的实用工具中的Boot Camp推动工具。2、打开Boot Camp以后,插入一个起码8G的硬盘,点击继续。3、选择创建更高版本的安装盘和安装windows选项,点继续下一步4、之后选择安装的windows镜像文件,点击继续下一步。4、接着须要给windows系统设置分区大小,根据自己需求滑动选择,选择好后点击安装即可。5、之后mac会重启笔记本,就会步入windows的安装程序了6、然后windows都会进行安装了,全程会重启多次,等待安装完成。7、安装后以后还会步入windows的界面,最后须要安装mac上windows的驱动程序。8、按下快捷键command(win键)+E打开资源管理器,找到BootCamp的目录,点击上面的setup安装驱动程序即可。9、最后安装好以后,就可以正常使用windows了。
老毛桃硬盘安装win10系统教程?
老桃毛硬盘重装win10系统具体操作步骤如下:1、首先按照前面提供的教程制做老毛桃启动硬盘,然后将原版win10系统iso镜像复制到老毛桃硬盘根目录。2、在笔记本上插入硬盘,重启笔记本后不停按F12、F11或Esc等键盘,在弹出的启动菜单中选择硬盘选项。3、启动步入老毛桃安装主菜单,通过方向键选择【02】回车运行PE系统。4、进入pe系统桌面后,鼠标左键双击打开老毛桃PE装机工具,在工具主窗口中,点击“浏览”按钮,如下图所示:5、随后会弹出一个窗口,我们打开硬盘目录,选择之前打算的win10系统安装文件,然后点击“打开”将其添加进来。6、返回到工具主窗口中,在磁盘分区列表中选择磁盘作为系统盘,接着点击“确定”按钮即可。7、此时会弹出一个寻问框,提示用户将执行还原操作,建议采用默认设置,只需点击“确定”按钮进行下一步。8、完成上述操作后,程序便会开始释放系统镜像文件,我们只需耐心等待安装好即可。
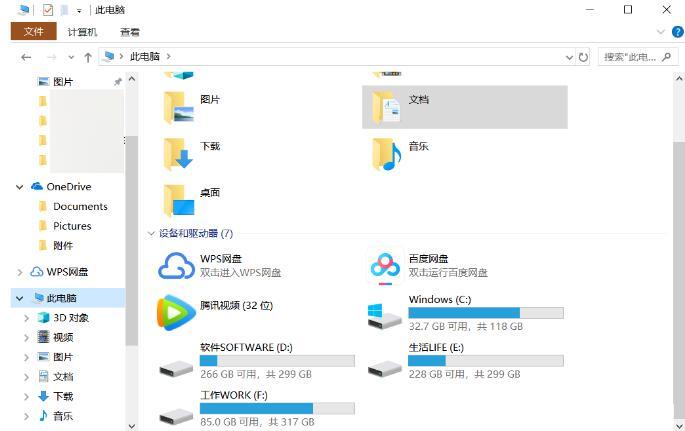
u启动可以给苹果装系统吗?
可以。1.使用U大师U盘启动盘制作工具将硬盘制做成启动硬盘。2.然后将硬盘插上笔记本,重启笔记本,由于苹果电脑没有Bios设置,通常想用硬盘启动插入硬盘,电脑启动时长按“optin键”,就会步入一个开机启动选项界面,3.使用方向键选择左侧的“U盘启动”,按回车键步入,4.直接步入硬盘启动选项界面,可以依照自己的需求选择对应的选项,这里选择【3】,进入winpe启动界面。(注意:windows pe系统启动过程会依照笔记本配置的不同启动时间也会有所不同,一般启动时间再1-5分钟不等!)5.进入WINPE后,找到刚刚打算好的原版WIN7镜像文件,利用ImDisk将其加载成虚拟磁盘,6.记住加载后的虚拟c盘c盘,这里是F,然后点击确定按键7.将镜像文件加载成虚拟磁盘后,利用“windows通用安装器”找到刚刚的install.wim文件进行安装选择好后,点击“下一步”选择系统安装目录,然后分别单击两侧的两个按键,(注意:此过程可能会提示你低格所选分区)单击“是”就可以了点击“下一步”点击“下一步”点击“安装系统”,开始安装。安装初步完成后,会弹出一个提示要求重启笔记本,单击“确定”,手动重启笔记本,这里可能须要几分钟,请耐心等待8.点击“开始安装”,进行安装9.选择“我接受许可条款”,点击“下一步”10.选择“自定义”安装11.选择系统安装路径12.将事先打算好的秘钥输入,点击“下一步”
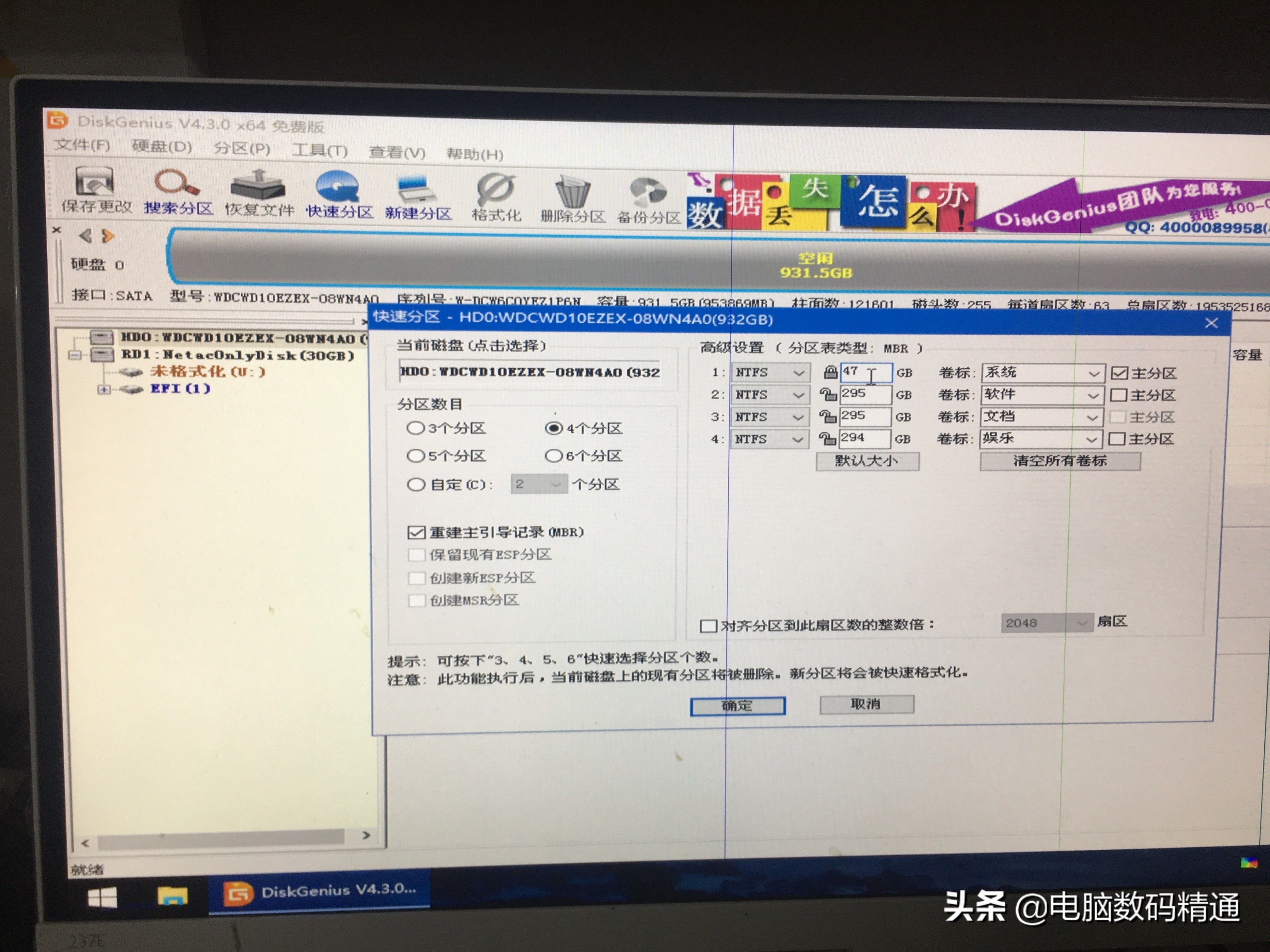
苹果一体机安装win10系统解读?
1、把启动系统硬盘插入苹果电脑USB口。2、按下电源开机键后立刻反复按ALT键(苹果笔记本没有BIOS设置只有启动项选择,这里按下的ALT键就相当于按普通笔记本的F12键功能作用一致)。3、这时候出现的画面是笔记本启动选择,我们使用方向键选择UEFI引导的硬盘。4、这时候的界面和系统的安装方式和普通系统方式是一模一样了哦。5、这步很多人都犯过错误,当界面下一步为黄色不可选择,我们把耳朵所能看到的c盘全部删掉掉(如果不想要原机自带的苹果系统),删除后重新新建c盘,注意硬碟上面的重要数据哈,如果硬碟上面有重要数据只要是GPT引导也是无妨,格式化主分区盘之后直接点击下一步即可安装系统了,系统拷贝完成笔记本会手动解压步入操作系统。6、这样您的苹果电脑安装系统基本上早已接近尾声了,小伙伴们是不是认为很简单啊,不要被一些人描述糊涂了,简单的事情非要绕着复杂化,当系统拷贝完成的时侯笔记本会手动解压完成直至步入系统。
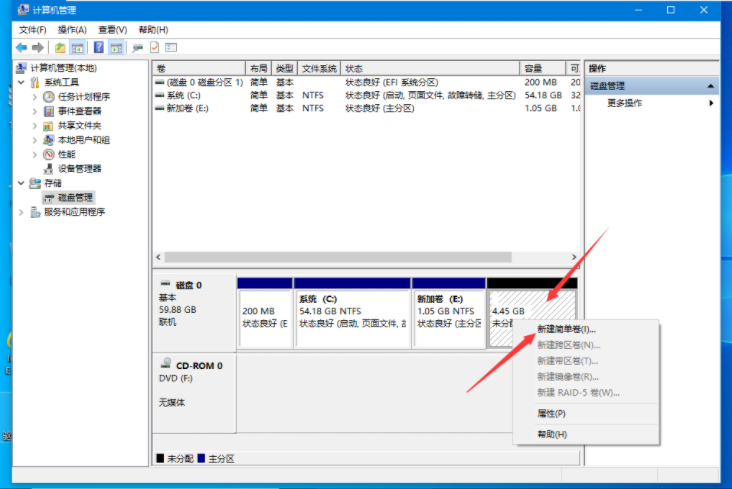
pe装win10怎样设置引导分区?
如果是新电脑的话,不需要调整,现在新笔记本基本都是预装win10,设置uefi启动和gpt分区了,可以直接用硬盘重装系统。如果是先前用许久的旧笔记本的话,可以先调整好分区和引导模式后再安装。具体步骤如下:安装win10的话,可以设置UEFI+GPT分区安装win10.1、首先制做硬盘启动盘,用小白一键重装系统工具制做启动盘,2、U盘启动盘制做完成后,按f12启动键位步入bios设置,不同笔记本品牌启动键位会有不同,可以自行搜。选择【Boot】,将boot启动改成uefi模式,点击Exit选择保存并退出,重启系统。3、选择PE模式,进入PE系统打算分区与系统安装。4、在PE系统桌面上打开DG分区工具。在窗口两侧右键点击须要分区的c盘,分区类型选GUID,至于分区的数目早已大小依据个人喜好安排,建议主分区起码须要分配20gb,勾选对齐分区到此磁道的整数倍(8的倍数如:2048、4096都可以)对齐4K,点确定。5、分区完成后,打开小白装机工具点击系统安装。选择好目标分区,安装win10系统后点击重启即可。6、win10系统安装完成后,打开计算机管理的c盘管理,可以看见早已弄成了EFI分区。
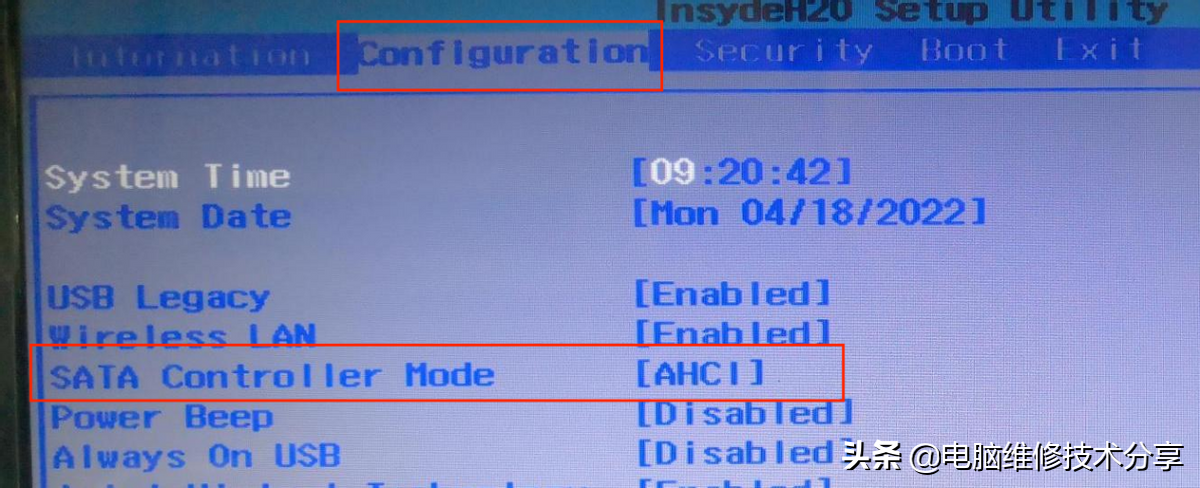
苹果一体机怎样装win10系统?
Mac一体机安装win10可以通过三种形式,一是虚拟机的形式,这要求一体机的显存要大一些,16G的最好,因为虚拟机的显存分配的越大wun10的系统也就越流畅。二是通过bootcamp的形式将win10安装到硬盘分区上,这样也就要求硬碟要大,因为起码分了一半做系统了。三是通过windows to go的形式安装win10企业版到硬盘上,这样对硬盘的读写速率又有要求了,我也是通过这些方式安装的win10,个人推荐浦科特的硬盘速率还可以,我近日会发一篇wintogo的教程,有兴趣的请关注。
怎么装win10x64专业版系统?
① 使用u冰封u盘启动盘制作工具制做好的启动u盘② 原版win10专业版系统镜像文件第一步:将原版win10专业版系统镜像放至硬盘启动盘中首先,我们将早已下载好的原版win10专业版系统镜像文件储存在u盘启动盘的目录中,第二步:先将u冰封u盘启动盘联接到笔记本,重启笔记本等待出现开机画面时按下启动快捷键,使用u盘启动盘步入u冰封主菜单,选择【01】u冰封Win8PE X64 正式版,按下回车键步入,第三步:安装原版win10专业版系统步入pe后会自启u冰封pe装机工具,首先点击"更多"将保存在硬盘的系统镜像添加进来,接着选择磁盘作系统盘储存镜像,点击“确定”即可,点击"确定"后,系统会弹出低格提示框,点击"确定"即可,系统安装工具会将原版win10专业版系统镜像包释放到所选择的分区当中,释放完成后所出现的提示重启窗口中可点击确定或则等待10秒让笔记本重新启动,重启后系统都会手动进行安装,我们等待完成。

