
安装Win7后发觉USB接口不能用,多次重装都不行?您或许真要瞧瞧这个100/200系列系统安装秘笈了!
装Win7会出现USB问题?正常
近期好多用户找我们的客服,说显卡装了Win7后USB接口不能用,怀疑自己装的是假Win7,甚至怀疑自己买的是假显卡!
其实这个真不怪我们或谷歌,这是Intel干的!
在Intel 100系列、N3150双核、N3160双核和新出的200系列上,所有USB接口都是USB3.0控制器提供的,而Win7系统并没有整合的USB3.0驱动,所以这种显卡装Win7会出现装完以后USB接口不能使用的问题。
如果您有PS/2的鼠标键盘,那好办,接起来装个Intel USB3.0驱动即可解决,如果没有,那你就要参考下边的秘技重新装个系统了↓
↓100/200系列显卡Win7安装教程↓
请打算以下软硬件
1、老毛桃或类似的启动U盘制作工具,以及硬盘
2、Win7 64位系统ISO镜像(32位驱动不支持)
3、64位的Intel USB3.0驱动,请解压下来
4、待安装系统的笔记本
1制做启动硬盘
首先我们须要一个启动硬盘。下载安装老毛桃或则其他类似的“启动U盘制作工具”,插入硬盘,然后打开制做工具,选择硬盘,设定模式,然后开始制做。
启动硬盘制做须要一定的时间,请耐心等待。制作完后会有提示是否做模拟启动测试,这个做不做都无所谓。
如果硬盘的容量够大,你可以把Win7 64位的ISO镜像或解压下来的文件夹,以及解压好的USB3.0驱动也放进去。
2启动到WinPE
把启动硬盘插入到要装系统的笔记本,开机不停按F11,然后你们都会看见临时启动菜单,选择硬盘,就会开始从硬盘引导启动。
100/200系列显卡和N3150/N3160都不支持Win2003PE,会出现死机问题,所以请选择运行Win8PE.
现在你应当能启动到PE系统了。(WinPE是一种维护笔记本用的临时系统)
3设置系统安装
进入PE后,我们建议先用DiskGenius或类似工具把硬碟分区一下,如果是SSD,还要注意在分区时做好4K对齐以保证性能。
打开Windows安装器,选择安装为Win7/8等新系统,然后点选择。
选择早已解压的Win7安装镜像上面的Source文件夹,找到Install.wim文件。如果PE上面有虚拟光盘工具,你也可以选择直接把ISO挂载成虚拟光驱,然后同样方式找到Install.wim,这样就不用解压镜像了。
选好Install.wim以后,选择要安装系统的c盘。
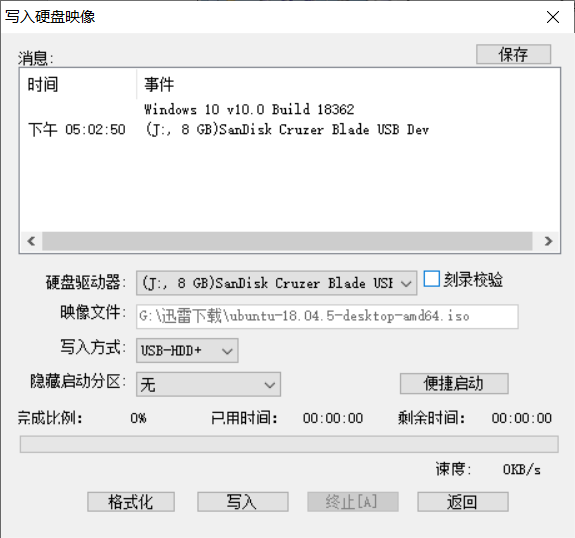
一般来说选磁盘就没错了。
关键一步,选择下边的“添加驱动”或者“加载驱动”之类选项。
选择早已解压好的64位Intel USB3.0驱动,这样才会在安装系统时把USB3.0驱动也装上。
确认一下,是Win7/8安装,选择了Install.wim,选好了安装c盘,添加了USB3.0驱动,然后就可以点“开始安装”了。
一切打算就绪,点击“确定”开始安装。
4等待安装完成
这时软件都会开始安装系统了,这也会耗费一点时间,但相比光碟安装更快。
最后软件出现提示,系统就安装好了,重启后系统会步入最后的打算阶段,很快能用USB接口的Win7 64位系统就可以使用了。
除此之外,还有把USB3.0驱动整合到系统镜像,
然后烧写进硬盘弄成启动硬盘的方式,
但此法更改了系统镜像,可能会被查电表!
100/200系列和N3150/N3160还是建议用Win8/Win10

