
window操作系统安装教程 1、官方纯净版(简单)
这里是以window10下载为例,其他版本类似:
参考:最新版WIN10安装教程(官方纯净版)
2、PE辅助进行安装(图形化高,本人推荐)
注意:
如果你在安装系统的过程中出现卡死,蓝盘,报错,或者进不去PE,装载不了系统,读条走不动的等等情况,首先尝试重新做PE而且重下安装包,如果还不行,再尝试更换硬盘,切记不要使用名子都叫不上的劣质硬盘,安装系统的过程涉及到好多的数据变动,垃圾硬盘难以保证数据完整性。
2.1. 制作系统安装盘
首先要明晰,利用U盘安装系统的本质就是运行提早在硬盘内放好的系统安装包。
2.2 准备硬盘以及一台拿来制做安装盘的笔记本 2.3下载PE辅助工具(只须要下载一次)
推荐下载微PE,也可以下载其他PE辅助工具。
下载完毕,安装PE装机大师,在插入打算好的硬盘,一路确认就行。
对软件的介绍:
《《写入模式:》》
FAT32、FAT16指的是分区格式,而FAT16单个文件大小最大只能2G,FAT32单个文件可以最大4G,所以这里优先选FAT32,且支持UEFI启动。
HDD是硬盘启动模式,而ZIP是软盘启动模式,因此U盘选HDD模式。
《《分区格式:》》
首推 exFAT,无最大文件限制,而且在windows、linux、mac、ios下都可以使用
NTFS 无最大文件限制,不过只能在windows下读取数据,这种文件系统更适合于硬盘
FAT32 最不建议用,虽然可以在ios下读取,但是因为有4G最大文件限制,超过4G的单个文件无法放入U盘,太矫情
具体介绍
**FAT32格式:**
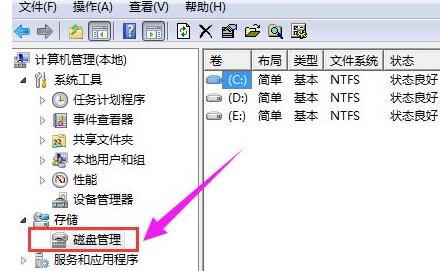
Windows平台的传统文件格式,Windows 95第二版首次引入,取代FAT16(支持文件最大容量2GB),兼容性很好,但缺点是对文件大小有限制,不支持超过4GB的文件。
所以,对于很多大型游戏、镜像文件、压缩包、视频,它是没有办法的。
另外,FAT32格式硬盘分区的最大容量为2TB,虽然U盘做不到,但是现在1xTB硬盘都有了,FAT32已经落后于时代,能不用就别用。
现在格式化U盘的时候,FAT32仍然是默认操作,Windows 10也是如此,更多是出于兼容性的保守考虑。
**NTFS格式:**
Windows平台目前应用最广泛的格式,也是目前最好的,支持大容量文件和超大分区,而且有很多高级技术,包括长文件名、压缩分区、事件追踪、文件索引、高容错性、数据保护和恢复、加密访问等等。
但是,NTFS仍然是针对机械硬盘设计的,会记录详细的硬盘读写操作,因此对于闪存会有很大的负担和伤害,容易影响寿命。
闪存储存芯片读写次数是有限的,使用日志式文件系统的话,意味着所有对磁盘的操作都要记录日志。大量的小文件读写对于U盘的伤害是极大的,会缩短U盘寿命。
**exFAT格式:**
是最适合U盘的文件格式,是微软为闪存U盘量身定制的,性能和技术支持很先进,同时针对闪存优化保护,不会造成多余的伤害。
它比NTFS简单,比FAT32支持的单个文件大,Vista开始系统都支持。
主要好处包括:增强台式机/笔记本、移动设备之间的互操作能力、单文件最大16EB、剩余空间分配表改善空间分配行、同一目录下最多65536个文件、支持访问控制。
当然,exFAT是专为U盘设计的,SSD虽然同样是闪存但不要用这种格式,还是用NTFS
制作硬盘完成以后,会单独出去一部分空间EFI,这部份空间不要下载文件,把文件保存到
剩下的空间中。
2.4、下载iso镜像(需要哪些下载哪些)
下载window操作系统(iso镜像文件)的网站:MSDN(百度即可)
注意:
如果你是谷歌官方启动盘制作工具下载的安装包,它会帮你手动检验文件的完整性。
但是这儿通常是通过一些PE工具下载的,所以通常检验一下文件哈希值,来判定文件是否受损哪些的。(如果你自信可以不检验)
MSDN有检验工具:
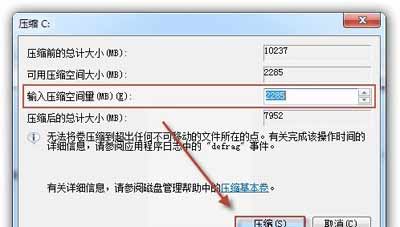
下载完成,直接打开。
我靠,失败了,那就重新下载吧:
终于成功了:
把下载的iso镜像复制到硬盘(E盘)
这里你也可以检验一下哈希值,因为从笔记本复制到硬盘,也可能受损文件。
下载完成以后,就可以拔出硬盘,把硬盘插入须要安装操作系统的笔记本上,注意要把硬盘插入显卡上,千万别插在主机上面的usb接口上
3、开始安装WIN操作系统 1)设置硬盘(系统安装盘)为第一启动项
将笔记本开机,进入主板BIOS界面。其中,台式机按照使用的显卡不同步入BIOS的形式不同,笔记本按照品牌不同,进入BIOS的形式也不相同。这里简单地列举部份台式机以及笔记本电脑步入BIOS的形式。
你可以手动查找笔记本官网,上面都有。
这里我以我的笔记本为例(其他笔记本有些不同,可以百度一下):
进入BIOS
保存退出BIOS
重启以后直接步入PE桌面:
2)PE工具分区精灵分盘
这里介绍一下PE工具分区精灵:
如果你已然分区,可以右键删掉分区
删除成功,点击保存,清除c盘中所有数据,恢复到初始状态。
【注意】引导方法和磁盘分区格式不匹配的解决方案
了解:
Legacy和UEFI指的是系统引导方式(Legacy为传统BIOS,UEFI为新式BIOS),MBR和GPT指的是磁盘分区表类型。
一般情况下都是Legacy+MBR, UEFI+GPT这两种组合
如果你的磁盘是MBR分区,那么你就可以在BIOS中把引导方式改变为Legacy。
相应的,如果你的磁盘是GPT分区,那么你就可以在BIOS中把引导方式改变为UEFI。
例子:
我的磁盘分区类型是MBR,但我BIOS引导为UEFI。所以要更改其中之一进行匹配。
PE工具可以直接转换分区类型格式
成功把分区类型转换为GPT,这样UEFI引导刚好和它匹配。
下一步右键你须要安装系统的c盘快速分区:
可以按照你的须要进行分盘,但是注意系统须要占用一些空间,所以给磁盘(系统盘)的空间最少不下40G,本人推荐(如果c盘是520G,分给磁盘100G左右)根据这些比列分就行,我通常就分两个盘(C盘和盘符),具体自己看着分就行。
确认以后,打开我的电脑磁盘分区成功:
进入我的笔记本,把提早下载好的iso打开,setup就行。
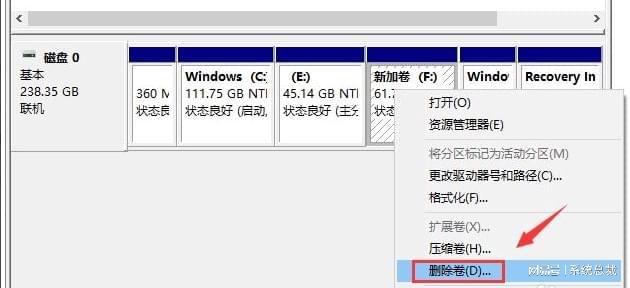
立即重启,现在你要从你的硬碟中启动而不是硬盘,一般显卡就会手动切换到硬碟启动。
为了保险起见,在重启笔记本时,把硬盘拔下来。
注意:不要重启,关机,断电,电脑会自动重启,你只须要按步骤来就行。
4、 安装完WIN10系统后的一些小操作 4.1 更改启动项的问题
在安装完WIN10操作系统后笔记本会自动重启,这是重启应当从你安装了操作系统的硬碟启动,而不是从硬盘或则其它盘启动。
一般来说,主板就会手动切换为硬碟启动,但少部份还是会从硬盘启动。因此为了解决这个问题,有两种方式,一种就是再度步入BIOS,更改启动项为硬碟,另一种就是在10秒手动重启的时间内直接拔除硬盘,这样显卡都会从硬碟启动了。
4.2 重启时的一些小问题
自动重启时,不要给笔记本断电也不要动笔记本的开关,电脑会手动重启两、三次,这是正常现象。
4.3 开始设置WIN10
重启几次后才会步入WIN10初始化界面。
区域设置:
键盘布局:
添加第二种鼠标布局:
连接网路设置:
本人不推荐联接网路,因为这时联接网路的话,WIN10系统会手动更新硬件驱动,如果嫌麻烦,不想自动安装驱动的话可以联网,让WIN10手动更新硬件驱动。反之,这时就不联网,然后把存有自己电脑硬件对应的最新版驱动的硬盘插入笔记本内,自行安装驱动。
执行有限设置:
输入管理员名称:
这里说一下不要起英文名称,一般起中文名称(Administrator)
创立开机密码,如果不设置就无密码,直接下一步:
这一步以后,就随便选择,完成就行,最后须要等待几分钟,不要死机哪些的。
开机后的桌面:(如果没有我的笔记本,控制面板)
调出我的笔记本:右键个性化》主题》桌面设置
【重要提醒】
1、对硬盘或优盘进行启动盘制做,PE制做,分区,分区类型变更,格式化,都会清空硬盘或优盘内的全部数据,请勿必确保用于安装系统的硬盘以及要分区或则删掉分区的硬碟内无重要数据和文件。
2、关于4K对齐,使用谷歌自带的分区工具他构建分区的时侯会手动帮你4K对齐,不需要你操作。使用PE的分区精灵分区的时侯,勾选对齐到此磁道的整数倍就是4K对齐,数值的话2048和4096都是4K对齐,并不是说非要4096。
3、分区精灵转化MBR和GUID的时侯假如提示须要专业版,说明你c盘里有分区,免费版的想要转换必须要删掉c盘全部分区才可以转换。
如果你选择c盘后遇到如此一个报错“我们没法创建新的分区也找不到现有分区”,这个报错的缘由是因为附属c盘和主磁盘分区冲突,解决方式是删除附属c盘的全部分区,等系统装好后进系统再给附属磁盘分区,如果你附属c盘有数据,不想删掉分区,那你就先拔掉附属c盘,再来装就不会报错了。
4、有的人还反馈装好系统后尽管分区了,但是就只能看到一个磁盘,那可能是c盘c盘挂载出现BUG,打开我的笔记本,右键管理,磁盘管理,把盘符以后的盘都先删了,然后重新新建简单卷,输入容量无脑下一步,就可以重新显示下来了。
5 、安装驱动程序
驱动程序:介于硬件和软件之间的API,只有安装了驱动程序,才能正常运行笔记本。
下载驱动程序 第一种方式:
第三方软件手动下载驱动:驱动精灵下载驱动(不安全,容易捆绑垃圾软件,简单省事)
第二种方式:(难,但可以最大化硬件性能)
自动去官网下载:(需要自己了解笔记本配置)
直接去百度搜索对应的驱动。

