
相关推荐:微星b460显卡装win7系统及bios设置教程(支持十代usb驱动)
戴尔灵越3881台式机装win7系统及bios设置教程(支持10代cpu usb驱动)
华擎b460显卡装win7系统及bios设置教程(全网首发支持10代cpu usb驱动)
梅捷b460显卡装win7系统及bios设置教程(支持b460显卡usb驱动)
昂达b460显卡装win7系统及bios设置教程(支持10代usb及集显驱动)
技嘉b460显卡装win7系统及bios设置教程(uefi形式安装)
联想10代cpu台式机装win7系统及bios设置教程
戴尔10代cpu台式机装win7系统及bios设置教程
惠普10代cpu台式机装win7系统及bios设置教程
10代cpu安装win7操作作步骤:
一、安装前的打算工作
1、备份硬碟所有重要的文件(注:GPT分区转化MBR分区时数据会遗失)
2、8G左右的硬盘:U盘启动盘制作工具(PE特性:1,绝无捆绑任何软件的启动盘。2,支持LEGACY/UEFI双引导。3,一键装机手动注入nvme+usb3.x驱动4,一定要用此硬盘制做工具)
3、支持10代cpu系统下载:WIN7新机型镜像下载(1,新型号集成USB3.1驱动,解决安装过程难以辨识USB设备的问题。2,全新支持10代cpu usb驱动和集显驱动)
二、10代cpu装win7系统bios设置步骤(安装WIN7重要一步)己华硕显卡为例,其它显卡方式一样
1、重启笔记本连续按[DEL]键或F2步入BIOS设置,如下图所示;
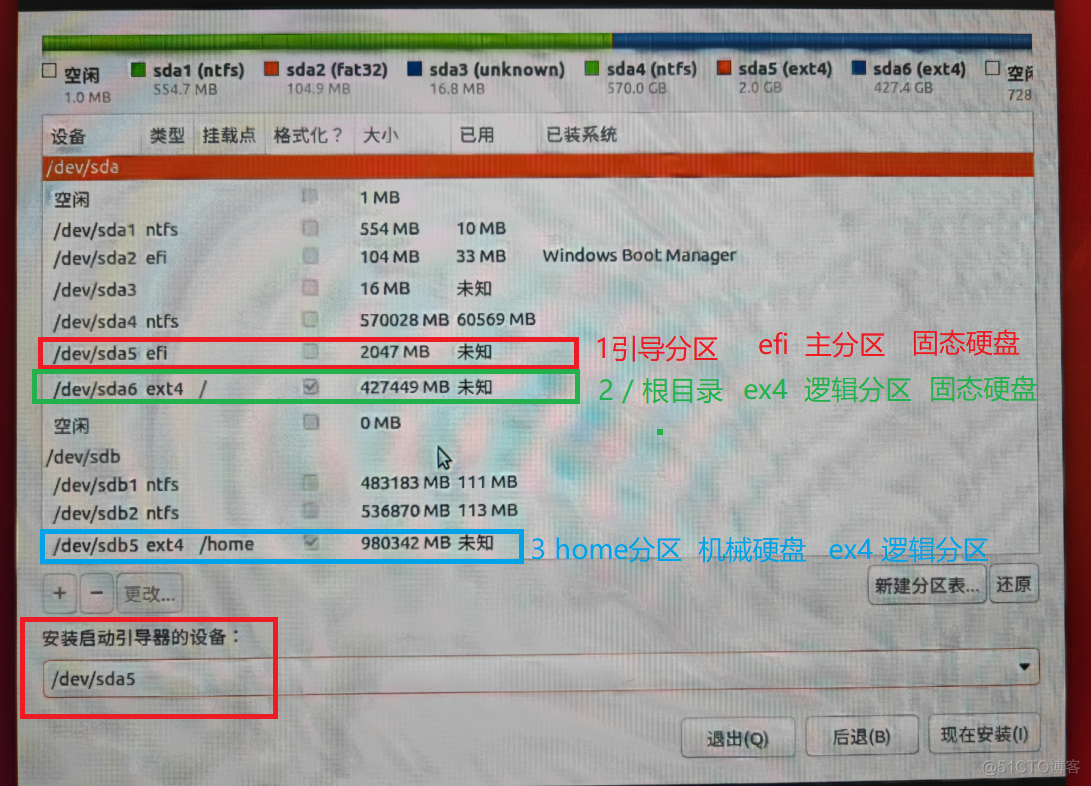
2、按按键切换到切换到"sittings"选项,选择左侧的“Security”回车步入设置,将Secure Boot默认的enabled改成disabled关掉安全启动,如下图所示;
3、改好bios按按键上的F10保存,如下图所示;
5、插入U盘启动盘,重启不停的按F12,选择辨识到硬盘启动项(默认有uefi U盘启动和传统模式,这里记得要uefi启动的就要制做支持uefi的硬盘启动),回车,如下图所示;
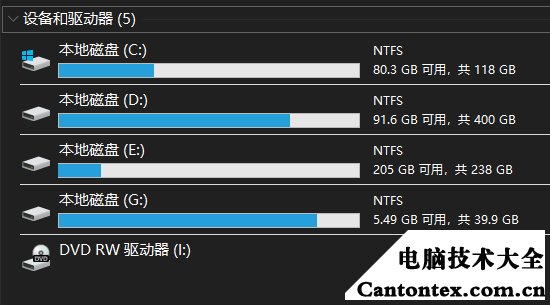
三、10代cpu装win7默认采用uefi引导,无法采用传统引导,所以这儿分区类型要为gpt分区(如果默认存在分区,建议重新分区不保留原先的esp等分区)
1、选择U盘启动盘步入PE后,选择启动windows_10PE_64位步入pe(MBR形式启动时有菜单选择,uefi形式启动时手动步入win10pe),在桌面上运行DiskGenius分区工具,点击菜单栏的【硬盘】,选择【转换分区表类型为guid格式】,然后保存修改,如下图所示;
2、然后选择要分区的硬碟,点击里面【快速分区】,如下图所示;
3、在弹出的【快速分区】界面,我们这儿选择好分区的类型GUID和分区的个数以及大小,这里通常推荐磁盘大小小于60G比较好,然后注意若果是固态硬盘要进行4K对齐,如下图所示;
4、分区完成后可以看见ESP和MSR分区代表GPT分区完成,如下图所示;
四、10代cpu装win7系统过程
1、以上操作做完后,运行桌面的"小兵系统安装"工具,然后选择重装系统,如图所示:
2、选择前面下载的WIN7(建议采用本站的WIN7自带usb驱动、显卡、nvme驱动)及要安装的c盘,一般情况是磁盘(根据不同的硬盘分区),然后勾选“解决UEFI WIN7 64位卡LOGO”(注:如果是uefi环境安装win7一定要勾选),然后点击一键安装,如图所示:
3、点击开始后,等待释放GHO安装程序,电脑便会手动重启笔记本。
4,拔掉硬盘笔记本重启后,系统会手动完成后续的程序安装,直到见到桌面,系统就彻底安装成功了,如果步入系统后驱动不完整可以点击桌面的驱动总裁补全驱动。
以上就是10代cpu装win7系统的方式,同样适用于其它系列的型号,也适宜win10的安装方式,安装前勿必备份所有数据,更多教程请关注攒机帮()。

