
在硬碟当中4k对齐是十分重要的参数,但是通常新硬碟是没有分区和对齐的,今天小编教你们怎么使用DiskGenius分区工具4K对齐,分区类型建议选择mbr,因为这个安装系统比较容易的。然后选择3个分区,具体的操作流程一上去瞧瞧吧。
硬盘用DiskGenius分区工具4K对齐详尽步骤
1、在别的笔记本上插入固态硬盘,打开这个图一的软件,没有的可以进行下载的,然后呢点击你的固态硬盘。就是红色的就是。新硬碟都是红色的没有分区。然后点击这个快速分区。
2、分区类型建议选择mbr,因为这个安装系统比较容易的。然后选择3个分区。然后在右键这儿分区1可以设置磁盘的大小,其中分区1磁盘2为盘符3为E盘。默认的是25g这儿,你可以设置为50g以上,不要少过25g,否则难以安装系统
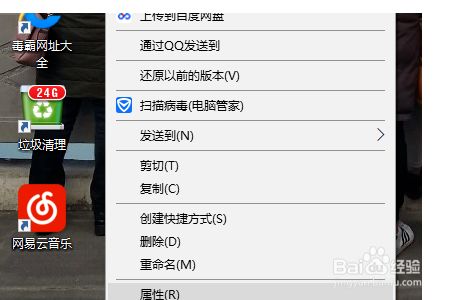
3、然后点击这个对齐到分区整倍数这儿,小于120g或则是这个容量的ssd选择4磁道2048,大于120g则选择8磁道(4096)字节。至于为何,这个就是测试的结果得到的答案了。
4、然后我们点击确定,此刻见到ssd将会被4k对齐而且进行分区了的。看到硬碟早已不是红色的了。说明分区好了。
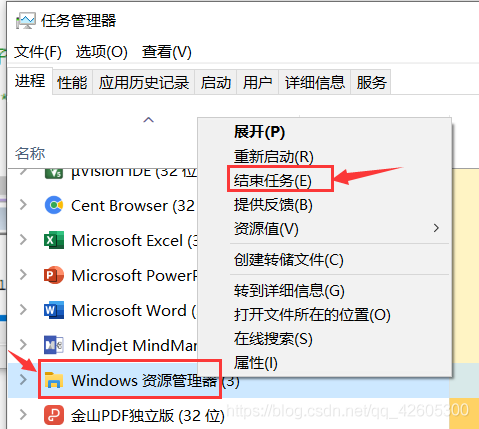
win10c盘相关问题
如何将MBR分区转换成GPT分区>>>
win10磁盘分区教程>>>
win10软件默认安装路径为磁盘>>>
安装win10时windows只能安装到GPT磁盘>>>
PartitionMagic(以下简称PM)被你们很形象地称为“分区魔术师”,但是用过PM的同学都晓得,用PM改变分区的速率是十分慢的,特别是合并分区时,每次都要花上很长时间,即使是对新硬盘分区这些简单的操作,也要花上不少的时间,有没有办法可以推动PM运行速率呢?
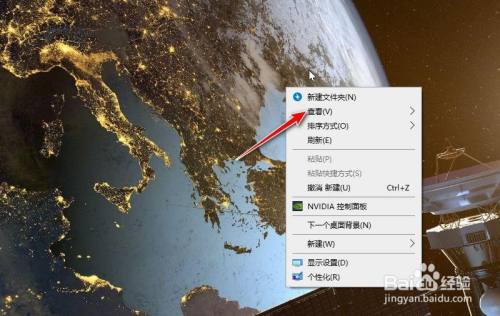
有一次我用PM对一个10GB的新硬碟进行分区,在PM的界面中我很方便地把硬碟的空间分成了5个分区,然后点击“应用”,PM开始对硬碟进行操作了――通过观察,我发觉PM对硬盘分区时,大量的时间都花在校准数据和检查硬碟里面了,最后花了近半个多小时才完成整个硬碟的操作。于是我就想,如果可以跳过软件对硬碟的检查(包括校准数据和检查硬碟),这样起码可以把PM的运行速率提升一倍!于是我仔细检测了PM的设置,发现在软件的“常规”选项中有一个“PartitionMagic优选设置”,其中有这样有两个选项,一个是“忽略FAT上的OS/2 EA错误”,另一是“跳过坏磁道检测”,这不正是我正在苦苦录找的设置吗(如图1)?
图1 加速PM运行速率的关键设置
我在这两个选项前都打上勾,然后对另一个15GB的硬碟进行分区操作,原来的分区情况是C区4GB,其他D、E、F三个区各为3.2GB,我把原先4GB的磁盘分成2GB,把多出的2GB空间与盘符合并,这样盘符就有5.2GB了。然后点击“应用”,PM开始操作,没有了校准数据和检查硬碟的过程,这下子速率推进了不少,整个任务花只了10分钟时间!比原先真是快多了。我又试了一下对新硬碟进行分区操作,同样是10GB的硬碟,这次把它分成5个区只花了不到1分钟,效果真是很明显。
不过有一点要提醒你们注意:在选择让PM跳过对硬碟的检查的情况下,如果硬碟上有错误时,PM会提示出错。曾经有一次我到一个同学家里,用PM将磁盘的一部分划到盘符,在PM转换操作时,软件提示“硬盘上有太多的错误,请修补然后再进行操作”,并退出了转换过程。所以请先用c盘扫描检测和修补硬碟上的错误,然后再进行分区转换操作。
由于软硬件冲突、系统设置不当等种种缘由,在Windows中时常跳出“Explorer执行了非法操作”的错误提示实在是司空见惯,然而有的时侯非常是在上网时IE出错则是特别糟糕的事:不关掉这个出错对话框吧,常常无法继续浏览网页;可是你一旦选择了“关闭”,你会发觉,在数据遗失程序被关掉的同时,任务栏最右侧的系统区也同时崩溃了:除了时间和音量控制的图标,所有其他留驻在的系统区中的程序图标也都不翼而飞了!这对于这些必须从系统区控制的程序如kill98、网络联接状态图标等无疑是恶梦――它们因而而成了笔记本里的迷失世界不受你的控制了。除了重新启动笔记本,或者用进程管理软件“杀死”它们后重新启动来解决这个问题,还有更好的办法吗?
YTrayMagic Lite和TraySaver就是两款能挽救崩溃的系统区的好软件。当系统区中的图标遗失时,它们能帮你手动恢复,救你于水火之中。
一、YTrayMagic Lite 1.0 Beta(以下简称为YL)
执行下载的ytraylsetup.exe文件将YL安装到系统中后,你必须重新启动笔记本,YL才有恢复遗失图标的功能。默认YL会在每次启动时手动加载,你可以在系统区中找到它的图标,看起来象是个魔法瓶,如图1。
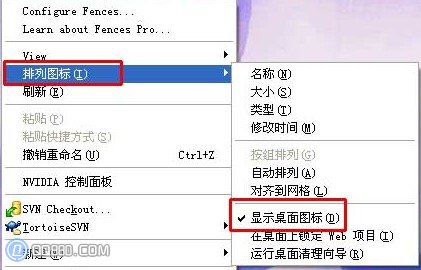
图1
当系统区崩溃时,双击YL在系统区的图标都会弹出一个提示窗口,问你是否确实要恢复遗失的图标,点击“是”就会帮你恢复,如图2。
图2
当然,在默认情况下,图标遗失后YL会手动恢复,并不需要你的干涉。为了易于连YL的图标也遗失时恢复,YL还提供了恢复的键位,默认为“Ctrl+Alt+Y”,按下后同样会弹出图2的对话框。如果你想更改的话,可右击YL的图标,然后从弹出菜单中选择“Configure…(设置)”,打开如图3所示的窗口后进行更改。其中“Hotkey to recover icons”用来设置恢复图标的键位,将光标移到输入框按下组合键即可设定为新的键位;“Disable hotkey”复选后则禁用键位;“Automatically restore icons when explorer restarts”则拿来设置是否要手动恢复遗失的图标,复选后YL就自动化了,只有在复选此项后系统出现问题时才有必要取消。
图3
二、TraySaver Beta 5
TraySaver是一个多功能的系统区图标管理工具。除了具有恢复遗失图标的功能外,TraySaver还可拿来手动或手工隐藏系统区中的全部或部份图标,从而让系统区“最小化”给任务栏留下更多的空间。如果你想让个别程序最小化时将图标放在系统区而不任务栏上的话,TraySaver也可以助你一臂之力。
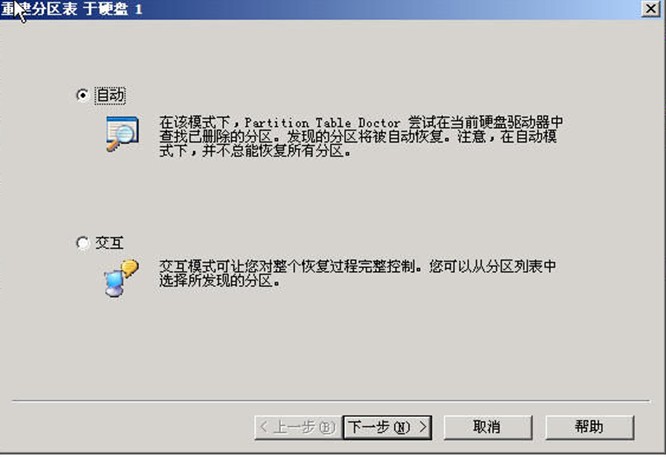
TraySaver在安装结束后同样会提示你重新启动笔记本,然后手动在启动时载入并在系统区显示图标(见图1),TraySaver在系统区崩溃时对图标的修补是全手动的,完全不用你管它,而TraySaver本身的图标总是能坚强的牢守在系统区中不会消失。不过,和YL相比,TraySaver一直略逊一筹。笔者在使用中发觉,大部分程序的图标遗失后两者都可恢复,但某些图标TraySaver则难以恢复。TraySaver运行时会在屏幕上显示一个小窗口,里面列举了被隐藏的窗口,如图4,实际上,这个小窗口相当于一个浮动的“系统区”,因此你可以象操作真正的系统区一样操作窗口中的图标,例如左击、右击、双击等。即便系统区中所有图标都遗失了,你仍可打开此小窗口控制程序。
图4
当你右击系统区中TraySaver的图标时,会弹出一个菜单,如图5。
图5
选择“全部隐藏”则会把系统区中的所有图标都隐藏上去(快捷键为弹出开始菜单的win+H),当然TraySaver本身作外;选择“全部显示”则显示全部图标(快捷键为win+S);选择“显示 TraySaver Tray”(快捷键为win+T)则显示或隐藏图4的小窗口;在菜单的最前面,会列举当前系统区中的所有图标,当你单击了其中的任何一项,就可以隐藏或显示该图标,这是一种手工隐藏或显示图标的方式。如果你想让TraySaver手动隐藏图标的话,必须先设定,选择“设置”,打开如图6所示的对话框后,先切换到“图标信息标签”,在图标列表中选取希望手动隐藏的图标,再单击两侧的“复制提示文字到剪贴板”,然后切换到“被隐藏的图标”标签,单击“添加”,弹出“新建被隐藏图标”窗口后按“Ctrl+V”将刚刚复制的提示文字粘贴进去,确定关掉后该图标的提示文字都会出现在“被隐藏的图标”列表中。以后使用该提示的图标都会被手动隐藏了。你可以按类似方式添加多项和“被忽视的图标”。现在再切换到“选项”标签,复选“启用键位”后才会使用键位控制TraySaver,复选“启用最小化”后才准许将程序最小化到系统区。最小化的方式是单击程序标题栏最右侧的控制菜单或则右击任务栏上的程序按键,然后复选弹出菜单中的“最小化到系统托盘”(快捷键为Win+N),当你对此程序执行最小化时,你都会发觉程序图标将只出现在系统区中了。
图6
TraySaver的最新版本是Beta 10,有许多改进的地方,比如降低了按照程序名手动隐藏图标、自动激活最小化到系统区功能,浮动窗口也更漂亮,功能更多了。让人遗憾的是,在恢复遗失的图标功能方面却不知为什么反倒不如Beta 5,有些图标在遗失时居然未能恢复。
TraySaver和YL都是两款精巧免费的软件,必须在系统启动时首先加载能够恢复图标,如果在使用过程中退下来了,即便你重新运行,也只能恢复在启动TraySaver和YL以后再运行的程序图标(即系统区中TraySaver和YL图标左边的图标)。当然,只要你不中途退出,就可以恢复全部图标。
用软件恢复图标,毕竟是一种悲观的方式,如果你的系统区时常频繁的崩溃,建议你还是认真查找其中缘由,从根本上解决。如果系统区只是有时会崩溃,而你也想便捷的管理系统区,TraySaver倒是个不错的选择。

