
pe安装系统步骤(pe安装系统步骤 固态硬盘)?如果你对这个不了解,来瞧瞧
T480硬件升级和系统重装记录-20220724,下面一起来瞧瞧本站小编智慧的码农给你们悉心整理的答案,希望对您有帮助
pe安装系统步骤(pe安装系统步骤 固态硬盘)1
2017年,给老婆买了一个ThinkPad T480的笔记本电脑,心想着只是平常用用office和做做ppt,就买了个i5+机械硬盘500G+内存8G+独显的配置,心想也够用了。其实一买回去,开机还是饱含了期盼,win10正版系统,但是使用后虽然体验并不好,开机很慢,有时候开机开半天,媳妇觉得很慢,我自己也觉得如何那么慢。
就如此一用用了好几年,中间使用过程中也有过死机,主要还是慢,其实使用频度也不高。这三天婆婆用还是认为不好用,就决定加个256G的固态硬盘,再加个8G的内存条,重装了win10系统。重装过程中,还是遇到了好多问题,最后解决后,果然流畅多了,并且开机10秒内就完成了。将升级过程中的步骤和问题记录一下。
一、硬件升级
1、购买固态硬盘和内存条
固态硬盘买的是联想的256G,T480的固态硬盘是2240版型,M.2接口,需要支持Nvme合同,这点须要注意。内存条买的是三星的8G 2400Hz。京东下的单,总共500多块钱。
2、安装固态硬盘和内存条
笔记本反面一共六个螺母,能旋紧,拿不出来,一开始以为是可以拿出来的。然后就是打开后盖,应由于有很多搭扣,打开还是挺费力的,因为怕把搭扣搞坏了,还是要轻一点。买固态硬盘和内存条,赠了拨片。这东西还是很好用的。最后找到对应的位置,安装上固态硬盘和内存条。
这个时侯,可以先不盖后盖。启动笔记本,看一下固态硬盘和内存条有没有安装成功。成功辨识后,再按上后盖。
二、重装win10系统
1、备份磁盘和桌面的相关数据,备份驱动
备份数据主要还是怕数据遗失。备份驱动主要是怕重装系统后找不到兼容的硬件驱动。其实我此次忘了备份。还是有工具可以用的,推荐驱动大师。
2、制作U盘启动盘
最少也要8G的硬盘把,我是制做了两个盘。
(1)PE盘(可以不做)
使用老毛桃工具,主要是PE盘上,有很多工具,比如DiskGenius,可以硬碟低格和系统分区。
(2)win10启动盘制做
推荐使用MediaCreationTool,官方出品,必属精品。
3、BIOS启动设置
T480在开机的时侯,按F12,就可以步入BIOS设置。
Secure Boot 设置disabled,Boot次序配置USB HDD在最前面,启动方法配置为UEFI only。还有一种方法是legancy only,就是传统的启动方法,不推荐。
4、格式化固态硬盘
插入PE盘启动,使用DiskGenius,格式化固态硬盘,UEFI+GPT是一种搭配组合。建议先借助PE盘步入PE系统,通过Disk Gennius软件把固态硬盘转换成GUID格式,也就是GPT格式。
既然都到了这一步,那就继续新建分区咯,注意要勾选【创建ESD分区】和【创建MSR分区】,然后注意一下4K对齐。
5、重启笔记本,安装win10系统
安装完,需要拔除硬盘。
6、激活系统
之前有一个工具,还很好用,存在了百度云盘,一键激活。
7、驱动安装(很重要)
推荐使用驱动人生工具。
我在没有使用驱动人生安装和更新驱动的时侯,遇到了两个问题。
(1)蓝屏问题
安装的时侯没有任何问题,安装完各类该工具,重启后哪些也不干就死机,还有装了鲁大师以后死机,反正是各类死机。
第一个问题通过死机剖析工具,分析是nvidia显卡驱动和系统不兼容的问题。通过把MX150的显卡驱动升级到最新版本解决。
(2)系统卡死,鼠标可动,但是点击哪些都不好使。
这个问题不知道是那个驱动的问题,通过驱动人生的修补,安装未安装的驱动解决。
(3)休眠后未能唤起
通过驱动人生的修补,安装未安装的驱动解决。
8、安装常用工具软件
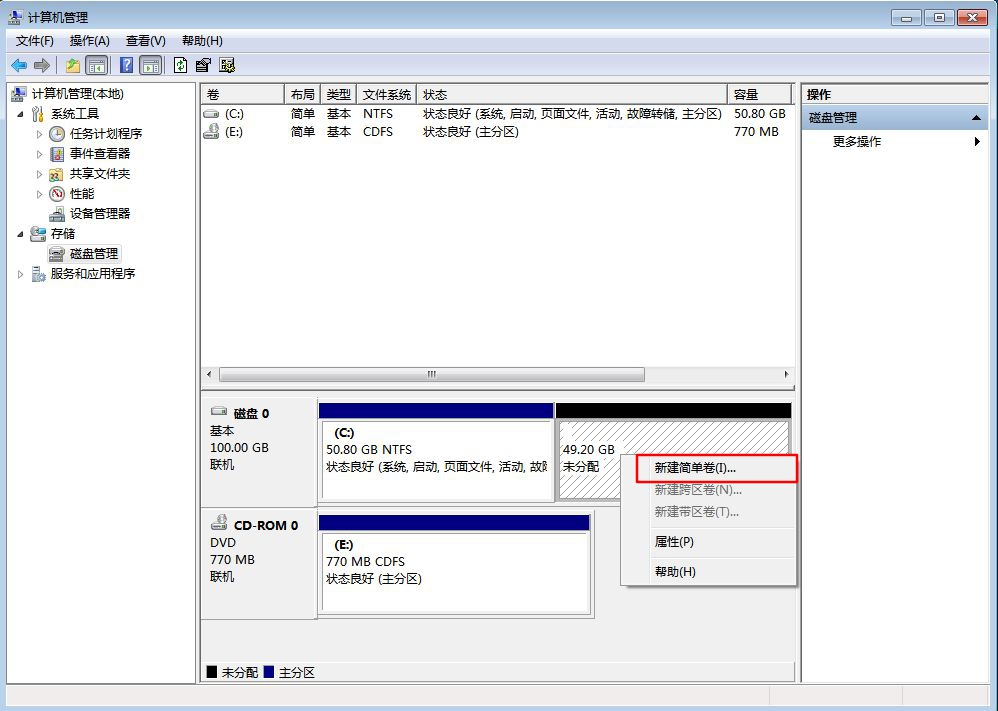
360、搜狗输入法、winrar、微信、钉钉、QQ、WPS、暴风影音、酷狗音乐、向日葵
三、测试稳定性
测试重启、测试死机、测试休眠唤起、测试各类工具软件。用了三天也没啥问题。
最后,此次T480硬件升级和系统重装,终于结束,开机10秒步入桌面。希望此次升级才能提高婆婆的T480使用体验。笔记本重装系统现今是一项生活技能,希望你们也可以学会并把握,欢迎你们一起交流。
pe安装系统步骤(pe安装系统步骤 固态硬盘)2
现如今,对于SSD这个名词,想必你们应当都不会陌生。它就是固态硬盘!
目前笔记本的系统基本安装到固态硬盘中,原来的机械硬盘也在慢慢地退出舞台,而作为资料储存。那么,固态硬盘究竟有哪些魅力,让人们这么钟情于它呢?
其实,固态硬盘最受大众喜欢的是它的读取及写入速率。目前的笔记本系统安装到固态硬盘,相比传统的机械硬盘开机速率只须要10秒左右,非常惊人!
回归题外话,SSD(固态硬盘)装上之后,如何在SSD上重新安装操作系统呢?
懒人目录
一、“简单粗鲁”的安装方式
二、传统的安装方式
一、“简单粗鲁”的安装方式
1、制作老毛桃U盘启动盘
安装好SSD后,首先我们要做的是制做一个老毛桃硬盘启动盘,如何制做呢?
知识回顾:老毛桃硬盘启动盘的制做教程
2、U盘启动方法
制作好老毛桃硬盘后,将硬盘插入笔记本,重启,接下来我们就得让笔记本读取硬盘来启动程序了。在这儿有两种方法读取硬盘:
①直接按下硬盘启动快捷键

搜索自己笔记本型号的硬盘启动快捷键(不同型号的快捷键不一样),开机或重启笔记本,当出现开机画面时迅速按下型号对应的快捷键,进入启动项优先选择界面后,选择带有USB字样的选项就可以了。
为了便捷你们,老毛桃为你们附上一张硬盘启动快捷键大全的表:
②按另一种快捷键步入BIOS设置
大家在第一种方法无效的情况下需步入BIOS设置中选择,按下型号对应的步入BIOS的快捷键,一般会是F2或则DEL键,无效的话你们就按照自己的型号百度一下就行。
进入BIOS设置后,如下图用左右方向键联通到boot选项,然后在用上下方向键联通到“1ST boot priority”选项回车选中,在弹下来的框中回车选择带有USB字样的选项,按F10保存退出即可,接着再度开启笔记本都会手动使用硬盘启动。
还有一种情况就是UEFI启动,直接按下F2或则DEL键步入启动项设置,如下图所示,按F8选择带有USB字样的选项即可。
选择硬盘启动项后,我们会步入如下图所示的PE选择界面。选择【1】选项,按下回车键
3、快速分区
进入老毛桃PE系统桌面后,运行分区工具。这时候可以看见机械硬盘HD1和固态硬盘HD0,选择固态硬盘后,点击“快速分区”。
在弹出的窗口中我们可选择分区数量,然后勾选对齐到下述磁道数的整数倍,选择“4096磁道”,点击“确定”即可。
值得注意的是:选择分区时,一定要记得勾选“对齐到下述磁道数的整数倍”,也就是固态硬盘4K分区对齐。因为固态硬盘必须设置4K对齐,才能发挥高速的性能。
4、安装系统
完成上述操作后,我们回到老毛桃PE系统桌面,打开“老毛桃一键装机”,然后打开打算好的系统文件,如若没有提早打算好系统文件,在联网的状态下选择“系统下载”这一形式,可在线下载谷歌官方的原版系统,然后点击执行,记得勾USB驱动,接下来根据流程操作,系统就可以手动完成安装。
二、传统的安装方式

假设有一个机械硬盘,上面装有OEM win8系统,天之新的固态硬盘后须要将win8以上系统以UFEI引导的形式重新安装到SSD上。注意:请不要将以下步骤用在安装win7或更旧的系统上,但个案win7可以使用EFI引导。
1、选择合适插口和规格的SSD
首先我们要做的是拆机没检测允可的硬碟插口。一般而言,常见的硬碟插口有SATA2/3,Msat和NGFF。其中NGFF即M2,还要分辨是SATA合同亦或是PCle合同。拆开电脑之后,主板上可能会留有空余的插口,光驱位通常会留有插口。具体插口形状和拆机安装教程请自行百度。
2、下载官方系统和镜像
方法一:进入谷歌官网下载
方法二:推荐你们一个国外著名的原版系统下载的网站,百度搜索“MSDN”,进入网站后在栏目中点击“操作系统”,展开后可以看见好多Windows版本。
选择任意系统版本,复制如下图所示的链接,一般情况下按下“Ctrl+C”复制一下迅雷都会手动弹下来,点击下载就可以了。
3、制作安装硬盘
制作一个硬盘启动盘,如老毛桃U盘启动盘,教程如上。
4、SSD的分区
分区可在老毛桃PE系统中进行,打开分区工具。将新的SSD删掉全部分区,然后新分区,此时它会提示是否分出MSR分区和ESP分区。这时候我们就可以选择ESP分区大小为260M,点击“确定”。
这样SSD上会有MSR(微软保留分区100Mb)、ESP(EFI引导分区260M)、主分区(装系统)三部份。最后我们要确认一下主分区的类型是否是GPT,否则须要更改过来。
5、BIOS设置
重启笔记本,当出现开机画面时迅速按下快捷键(注意,不同笔记本型号的快捷键不尽相同,不知道的用户可百度查询),进入BIOS界面后,在其中找到引导方法,选择UEFI,并将硬盘设为第一个启动项。另外还须要关掉BIOS中的Security相关选项,开启USB Charge的选项。
6、拆机,取下机械硬盘
这一步十分重要,否则开机可能会造成严重的错误。这是确保新系统的引导写在SSD的ESP分区,而不是原先的ESP分区中。如果引导分区和系统不在一个硬碟,开机的时侯会找不到引导。
7、从硬盘启动并安装系统
如果你是从UEFI步入引导硬盘安装得系统,并且硬碟格式是GPT,那么系统应当会手动安装成UEFI引导。接下来的安装就静静等待吧。
8、安装原先的机械硬盘
此时,可以步入新系统使用Diskgenius对该盘进行低格。一般而言,预装系统会有ESP、MSR、OEM恢复分区,因为我们不会再把系统装回到机械硬盘。然后上制造商网站安装各类驱动。到这儿主要部份就可完成了。
pe安装系统步骤(pe安装系统步骤 固态硬盘)3
说到笔记本装系统我想好多小伙伴们都比较感兴趣,对于业余笔记本爱好者来说,只要学会给笔记本安装系统,基本上都能解决自己的笔记本故障了,因为生活中使用的笔记本,大多数情况下笔记本就会出现软件故障,所有的电脑软件故障都可以通过重装电脑系统来解决。很多人留言问我一个比较奇怪的问题:为什么我看到很多人装系统的界面不一样?这个问题恐怕问出了很多人的心里话,其实给笔记本安装系统的方式有很多种,安装笔记本系统的方式不一样,那出现的装系统界面肯定也不一样了。下面我就给一些学装系统苦恼的同学来上一节详尽的装电脑系统课程,市面上给笔记本装系统的方式最常见的有三种,分别为:安装版原版系统安装方式、GHOST系统安装方式、克隆版系统批量安装方式。
GHOST系统安装界面
一、安装版原版系统安装方式。
现在市面上使用最多的系统安装方式就是安装版原版系统安装的方式,现在新下来的好多笔记本不支持其它方式安装系统,只支持此原版系统安装方式,特别是固态硬盘带NVME合同的,使用其它方式装系统会提示不认硬碟,也就是我们经常说的找不到硬碟。很多笔记本店坑顾客时都说找不到硬碟是硬碟坏了,其实不是硬碟坏了,而是系统安装的方式不支持。
安装版原版系统安装界面
二、GHOST系统安装方式。
GHOST系统安装是须要步入PE维护系统的,在PE维护系统内我们可以方面的对硬碟进行一些列的操作,例如硬盘分区、硬盘低格、硬盘坏道检查与修补、硬盘数据恢复、硬盘模式转换和系统的安装等等。一般针对不是最新款的笔记本时,我们基本上都是首选这些GHOST方式安装,如果笔记本里面有重要的数据时,这种方式安装系统是最适宜的。这种方式安装系统时要注意硬碟的模式,硬盘有两种模式,分别为:MBR和GUID模式,按经验来总结的话,我觉得GUID模式上的系统稳定性要低于MBR。对于学装系统的同事来说,GHOST系统安装方式是必须要会的,也是必学的。
GHOST系统安装方式界面
三、克隆版系统批量安装方式。
克隆版系统批量安装的方式通常不适宜个人用,适合单位用,我们称作之为系统对拷或硬盘对拷,他的优点是系统安装速率快,但是这些方式安装系统也有局限性,那就是N台笔记本的硬件配置必须要一致。相信你们在生活中应当也听说过123的说法吧,123的意思是:1为第一列的第一项,2为第二列的第二项,3为第三列的第三项,123就是把系统装进硬碟的意思。克隆版系统批量安装方式就是:122,1为第一列的第一项,2为第二列的第二项,3为第三列的第二项。
克隆批量版系统安装界面
面对这三种安装笔记本系统的方式,您喜欢用哪一种呢?您认为哪一种系统安装方式难一点?

