
怎么重装笔记本windows11系统(怎么重装笔记本)
1.请确认显卡是否支持安装Windows 11
2.请打算一个容量8GB以上的USB随身碟并制做Windows 11操作系统的安装媒体
3.将制做好Windows 11操作系统的USB随身碟插入显卡USB口,开机并按压按键F8键直至出现如下画面,并将游标联通到[UEFI:USB随身碟]后按压按键Enter键
4.进入Windows安装画面,选择您所须要安装的语言、时间及输入法后,点击[下一步]
5.勾选[我接受(A) Microsoft软件授权条款]后,点击[下一步]
6.如果是重新安装系统,请选择 [自定义:只安装Windows(进阶)]
Windows11, 请选择[升级:安装Windows并保留档案、设定与应用程序]
选择 [自定义:只安装Windows(进阶)]
7.选择磁盘驱动器分区后,点击[下一步]
8.接下来,等待安装完成就可以了
9.完成安装后步入系统,如下图所示:
mac怎么装win11可以用微pe吗
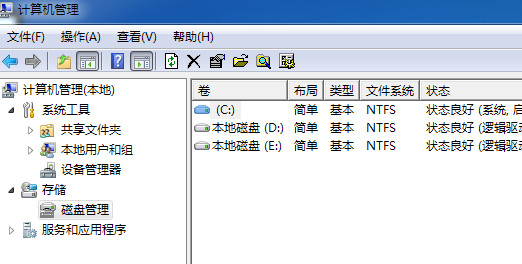
8G容量硬盘
2、制作微pe启动盘:微pe如何制做系统盘(支持跳过tpm)
3、win11系统下载:windows11 21H2原版iso镜像下载v2022.01
4、制作好pe启动盘以后,把win11系统iso镜像复制粘贴到硬盘中
打开APP查看高清大图
二、微pe安装原版win11步骤如下
1、在笔记本上插入微pe启动盘,开机启动后不停按启动键,一般是F12或F11或Esc,详细查看右图查看对应的启动键位。
打开APP查看高清大图
2、调出启动设备菜单,选择辨识到的硬盘启动项,现在的笔记本通常选择uefi这个项,按enter键步入。
3、默认选择第一个Windows PE X64,按enter步入。
打开APP查看高清大图
4、进入pe以后,建议全盘重新分区,双击打开分区工具Diskgenius,右键选择你的硬碟,点击快速分区。
打开APP查看高清大图
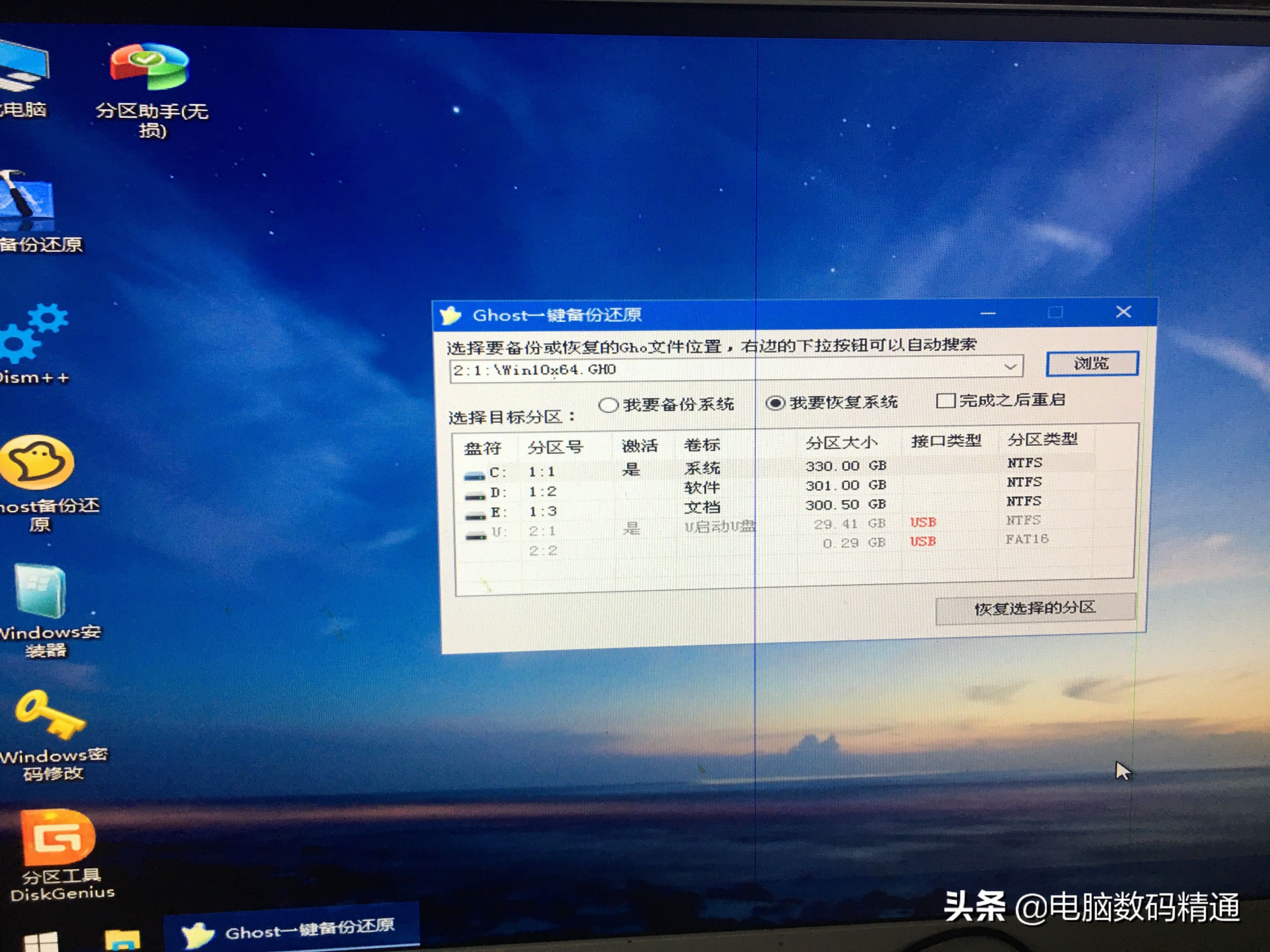
5、选择uefi启动的时侯,分区表类型选择GUID,自行设置分区数量和分区大小,系统盘建议100G以上。最后勾选对齐分区(4k对齐),设置4096磁道,点击确定。
打开APP查看高清大图
6、完成分区后如图所示。
打开APP查看高清大图
7、打开此笔记本—微pe工具箱,右键win11系统镜像,选择装载。
打开APP查看高清大图
8、DVD驱动器那边读取出win11系统安装文件。
打开APP查看高清大图
9、双击【Windows安装器】打开WinNT安装工具,点击搜索,选择sources目录下的install.wim文件,打开。
10、引导位置,一般是ESP分区,安装系统位置通常是系统盘,根据设置的大小选择。
11、选项那边可以选择安装win11的版本,自行选择,最后点击安装。
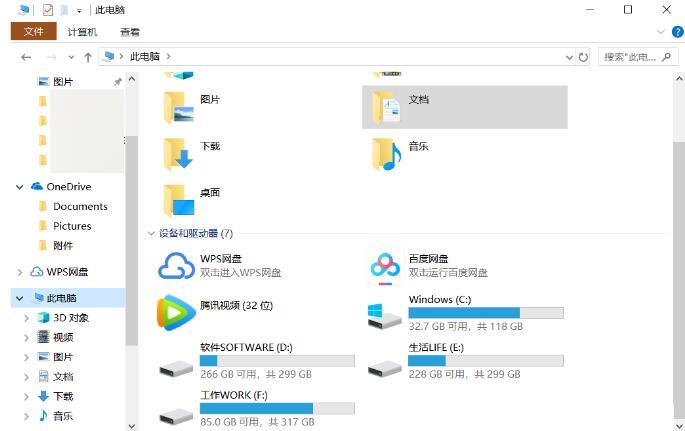
12、弹出就绪窗口,点击确定。
联想u41-70可以装win11吗
可以。
1、先在联想电脑上打开小白一键重装系统工具,然后就可以选择原版win11系统,点击安装此系统。
2、等待软件下载win11系统镜像文件和驱动资料等,大概几分钟即可完成。
3、部署完成后,点击立刻重启笔记本。
4、当步入到开机选项界面,选择第二项系统步入pe系统。
5、在pe系统桌面,小白装机工具会手动开启并安装win11系统,期间无需操作。
6、提示安装完成后,立即重启笔记本。
7、期间可能会多次手动重启笔记本,等待步入到新的win11系统桌面就是安装成功啦。
vostro 3470安装win11
vostro 3470安装win11系统须要6步骤:
安装前的打算工作:
1、8G左右的硬盘;
2、系统下载:戴尔win10新型号镜像下载(完美激活)。
安装步骤:
1、开机仍然按F2步入BIOS,按F2步入BIOS界面,切换到secure BOOT页面,选择secure Boot Enable按回车改成Disabled,关闭安全启动;
2、切换到BOOT Sequence项,如果将boot list Opion引导模式选择为uefi,这里一定记得设置uefi,要不戴尔机器引导不了;
3、切换到切换到sercurity将ppt sercurity两侧PPT ON后面的勾去除;
4、切换到system configuration项,如果硬碟模式是raid,将sata operatior硬碟模式改为ahci模式,否则有些硬盘步入PE后找不到硬碟,改了后选择退出并保存BIOS;
5、插入制做好U盘启动盘,重启时不停的按下f12,打开快速引导菜单,选择辨识的硬盘启动回车从硬盘启动;
6、拔掉硬盘笔记本重启后,系统会手动完成后续的程序安装,直到见到桌面,系统就彻底安装成功了。
如何安装win11系
1、电脑下载小白系统重装工具之后打开。
2、接下来我们点击制做系统的制做硬盘选项,我们点击开始制做就好了。
3、用硬盘制做系统会将硬盘的文件清空。我们要先将数据备份好。
4、启动盘制做完成以后重启笔记本。
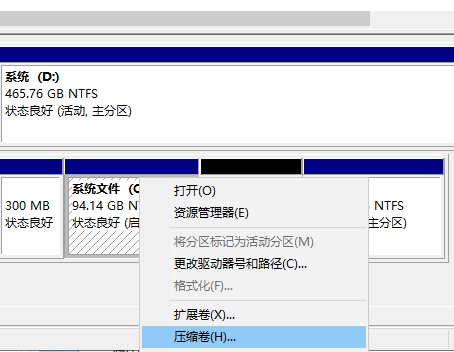
5、插上硬盘开机,快速F12,在引导菜单中选择硬盘,我们须要返回pe系统中继续安装。
6、安装完成以后再度重启笔记本。
7、最后我们能够步入win10系统啦。
win11发布了,电脑如何安装win11呢?windows11系统安装步骤解读
近期,win11的信息愈来愈多,乃至有些人偷跑了win11的镜像系统系统文件,尽管win11都还没公布,可是你们现在就可以下载应用到win11系统了,那便是谷歌给与的预览版,下面追随我讨论一下笔记本上系统安装win11的流程实例教程吧。
1、最先下载Win11系统镜像系统文件。
2、下载进行后,寻找系统下载位置并载入此文件。
3、负荷将开启并手动进到文件夹,运行Windows系统安装程序。
4、等候安装程序运行,将弹出下述界面,选择“Windows11 Pro”
5、依据创建人民和语言的提醒,现阶段适用的我国和语言相对性较小,我们可以选择英语。随后点击“是”
6、随后根据提醒设置首选项设置,随后点击右下方的“下一步”。
7、随后系统将手动进到安装,不必关掉以重新启动或别的操作。
8、自动安装进行,自动重启,不必担忧,再次等候系统进到系统。
以上便是笔记本上系统安装win11的流程实例教程啦,期待能协助到大伙儿。
结语:以上就是首席CTO笔记为你们整理的关于怎么装win11原生系统的相关内容解答汇总了,希望对您有所帮助!如果解决了您的问题欢迎分享给更多关注此问题的同事喔~

