
2.开始刻录
下载完成后,把硬盘插到笔记本上。然后我们打开刚才下载的Rufus,这里版本为Rufus 3.2
点击上图红圈的选择框,就会弹出选择文件,我们选择下载好的镜像后,就会弄成如右图
由于目前大部分笔记本都支持UEFI+GPT的设置,只要是新装的主流配置笔记本,在默认的环境下都支持UEFI+GPT的配置,所以在分区类型和目标系统类型上面,选择UEFI和GPT即可。
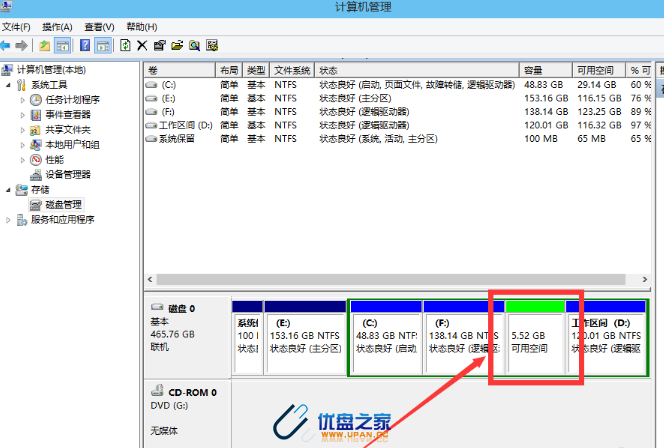
选择完成后,无需其他调节,直接点击开始即可刻录,等下方绿条走完并显示完成后即可安全弹出硬盘,把硬盘查到须要安装系统的笔记本里,开始装系统吧!
3.安装系统
一般而言,新装的笔记本无需选择启动项,在开机前把带有系统的盘插入后,即会手动引导硬盘步入系统安装界面。但考虑到部份朋友可能是在进行重装操作。所以假如你的笔记本没有手动引导步入系统,则可以选择自动引导。
现多数笔记本都设有快捷启动菜单,在打开电源后快速按按键即可步入菜单(不同机器快捷键有所不同,主要集中在F6-F12等按钮,请主动尝试或观察开机的提示),辨别出你的硬盘名称选择从硬盘启动。
如果你成功步入了启动菜单,一般会出现类似如下图的界面。
此时,你须要晓得你的硬盘的名子,一般假如是大牌的硬盘就会有自己的品牌名子,而假如是偏杂牌的硬盘则可能带“UDISK”字样。这里刻录的U盘式富士通的硬盘,所以带有系统的硬盘为第四个与第七个。
为了安装UEFI,我们选择带有UEFI字样的硬盘选项,也就是第七个。
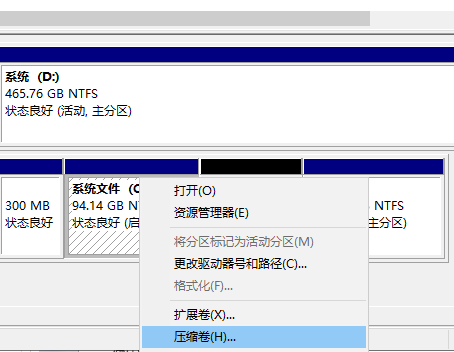
选择后,就会步入对应品牌的UEFI界面,如这儿是微星,所以会显示华擎的LOGO,稍等片刻后,便能看到下方有转圈圈,之后便步入了装系统界面。当然因为不同系统有不同的安装界面,以下界面仅供参考。
点击下一步,点击开始安装,点击我没有产品秘钥
此时要选择你要安装的系统,这里选择安装Windows10 专业版。

接受谷歌的合同
选择自定义后,便会步入这个界面,对于驱动器 X,如果X为同一个值就意味着她们属于同一个盘。由于安装系统并不晓得那个盘是系统盘,所以假如是重装的话要记得原先所有c盘的容量。由于此笔记本早已安装过系统了,相当于重装,所以可以把不仅存有你重要数据以外的所有c盘删除,点击新建,设置容量,然后它会提示你新建一些用于系统功能的分区,点击确认,然后选择下一步即可。
如果你是新安装系统,直接新建并输入容量即可。
之后便是漫长的等待啦。等笔记本重启后,拔出硬盘,系统会继续安装,根据步骤执行操作即可。
这里再补充一下,已经装好系统的笔记本,我们可以直接在笔记本里面对其他的硬碟进行分区作业!
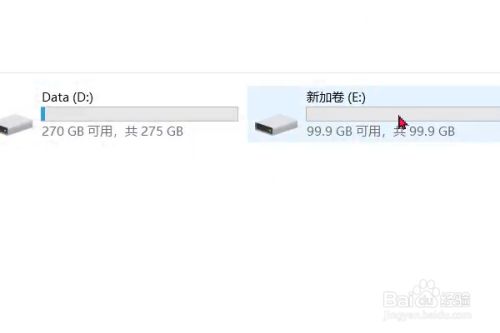
右键计算机图标,进入管理界面,选择磁盘管理!
直接在没有操作的硬碟空白处电邮,我们就可以对没有分区的硬碟进行操作了,十分简单!
小提示:
1.原版系统安装是默认是SSD进行了4K对齐,所以你们也不用害怕SSD性能有影响。
2.如果出现安装过程中忽然出错,多次重复刻录问题依然,可能是硬盘质量过差的问题。
3.如果在装系统时出现“无法安装到此硬碟”,可能是因为原系统盘为MBR,而你要安装的系统是UEFI的缘由。
解决方式:
0.先删掉不仅你重要分区以外的所有分区
1.点击Shift+F10,调出命令行
2.输入diskpart,回车
3.输入list disk,回车
此时我们可以看见我们目前以有的硬碟,如果此时在GPT所在的列中,没见到“*”,说明你的硬碟不是GPT分区,这时候
4.输入select disk X(X为你所在的c盘,如0,1,2),回车
5.输入convert gpt,回车
如果提示成功,即可关掉命令行,继续安装系统了。如果提示失败,则说明你的硬碟可能数据不保了。如果你的数据不重要,可以选择输入clean,然后在执行第五步,即可完成转换。

