
本文目录怎么设置硬碟第二分区启动 怎样设置硬碟第二分区启动
1、开机时按F2键,进入BIOS菜单,首先见到的是计算机信息菜单栏。
2、接着选择BOOT面板,可以听到上面启动项设置,找到硬碟。
3、通过上下键选择硬碟项,用加号或减号来调节启动项位位置,将硬碟置于第一位置就可以了。
4、设置好之后,按F10键保存退出就完成了。
如何将某个硬碟分区设置为启动分区
具体操作方式如下:
1、用DiskGenius等软件将须要的磁盘分区设置状态为活动,将其他磁盘分区设置为非活动
2、进入BIOS,将首选启动盘设为启动分区所在的c盘
3、设置好以后,就回自动化从启动分区打开笔记本
4、重新分区c盘,首先系统所在的c盘,之后的系统盘就是磁盘
5、开始安装系统,安装过程中把系统安装到须要的系统启动盘
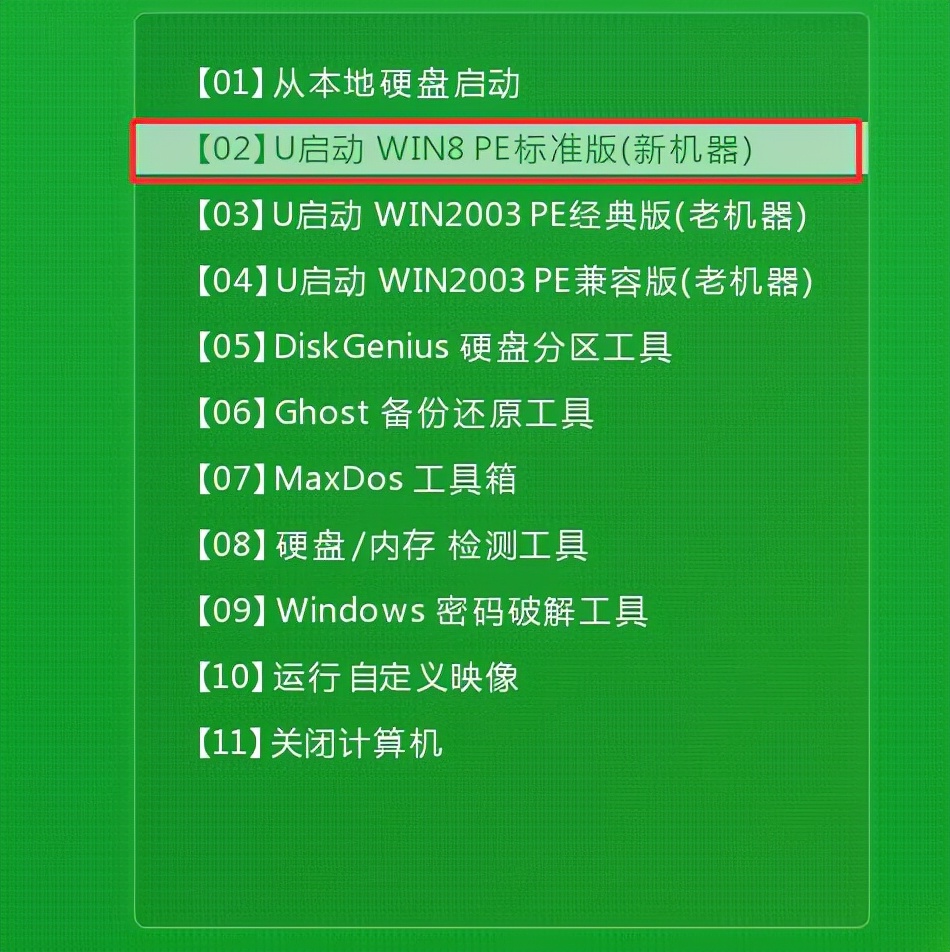
6、装完系统,系统盘早已弄成了系统盘磁盘,电脑也是从系统盘启动的
u盘启动如何分区
1、将制做好的u盘启动盘插到笔记本usb接口上,然后开机,看到logo图标后长按启动快捷键步入快启动主菜单页面,接着用鼠标上的上下键将光标移至“【02】运行快启动Win8PE”并回车确定。
2、进入到win8pe防死机版系统桌面后,双击桌面上的“更多工具”文件夹,在文件夹中找到并双击“分区工具DiskGenius”图标,打开工具。
3、当硬碟为空闲状态时,点击“快速分区”按钮,进行硬盘分区操作。
4、在弹出的的快速分区界面,左侧可以设置分区数量,右侧设置分区属性,分配的大小可以按照自己需求来设定,设置完就可以点击确定就开始分区了。
5、然后耐心等待硬盘分区完成即可。
6、硬盘分区完成后,返回分区工具Diskgenius主窗口界面,此时我们就可以看见相应设置的分区。
电脑如何设置引导分区
1、将早已制做好集成装机软件的硬盘插入笔记本USB接口,接着笔记本开机,待屏幕显示中文时侯按前面的提示键盘步入BIOS,例如电脑通常是按按键F2键盘,接着选择从硬盘启动。
2、更改硬碟模式:进入PE桌面后点击图中箭头的分区工具,进入软件主页,
3、然后会听到电脑硬盘里面的信息容量的大小等。如果是没有系统的笔记本或则是新的硬碟,那么将会是红色,已经带有分区的将会是红色。
4、接着点击软件硬碟选项,选择转换成GUID模式,选择好了点击确定,接着会手动低格硬碟,
5、点击保存后才会把硬碟模式修改而且生效。这个操作会将笔记本里面的一切文件清理殆尽。所以要谨慎操作,或者在操作之前要备份数据。无论是新硬碟还是带系统的旧硬碟要创建EFI分区必须转硬碟模式。
硬盘怎样三分区启动
方法1。
借助“diskgenius分区工具”
DiskGenius是一款功能强悍、灵活易用的分区软件,它具备最有效且容易上手的4K对齐分区功能。它支持各类机械硬盘、固态硬盘、混合硬盘,提供了奇特的快速分区、整数分区等功能。
将固态硬盘安装到笔记本中,然后打算好一个启动硬盘,然后将启动硬盘插入笔记本,设置开机步入硬盘启动,之后步入PE工具界面,然后点击打开“分区工具Diskgen”
打开Diskgen分区工具界面后,首先在右边找到点击选中须要分区的SSD固态硬盘。
点击Diskgen工具菜单中的“硬盘”,在下拉菜单中,点击“快速分区”
在分区操作界面,首先选中分几个区,240GB的固态硬盘,由于容量并不大,建议3-4个区即可。小编这儿选择了分4个区,然后还须要在中级设置中,调整一下每位分区的大小,一般第一个系统磁盘,分区容量建议小于50GB,由于小编要安装Win10,因此给磁盘分了60GB,其它3个分区,每个分区大概50多GB,完成后点击顶部的“确定”即可。
注意:固态硬盘一定要注意图中3标明位置的“对齐分区到此磁道的整数倍”,这个就是SSD常提的4K对齐,一定要勾选上,另外前面的数值选择为2048磁道。SSD不进行4K对齐,会影响性能。
点击确定后,Diskgen工具都会根据要求给SSD分区了,完成后,还会手动低格硬碟,等待完成后,固态硬盘就分好区了。
方法2。
在硬盘装机大师中对固态硬盘进行分区。
此方式须要事先做好U盘启动盘,这个很简单,网上大把的启动盘制作工具,一般一键才能把硬盘制做成功,然后笔记本上插好硬盘装机大师U盘启动盘,然后重启笔记本,再开机画面出现在屏幕时,按下启动快捷键,选择硬盘启动笔记本。进入硬盘装机大师主界面后通过方向键选择“04.启动DiskGenius分区工具”,然后按下回车键。
在DiskGenius分区工具界面中选择点击“硬盘”然后在下拉的列表中选择“快速分区(F6)”
在此后弹出的窗口中,可以设置分区个个数,每个分区的大小,然后要注意的是一定要勾选“对齐分区到此磁道数的整倍数”,之后再点击“确定”。
在弹出的提示框中,看清楚提示后,点击“是(Y)”即可。
样完成了使用硬盘装机大师启动盘对固态硬盘进行4K对齐的全部过程了,这样就可以大大的提升固态硬盘的使用率,进而提升笔记本的工作效率。需要注意的是:在4k对齐分区之前请先做好备份,以免遗失重要文件。
方法3。
老毛桃固态硬盘分区。
这也是一个硬盘启动盘,但分区工具不同,属于无损分区,我们使用制做好的老毛桃u盘启动盘步入老毛桃win10pe,接着运行无损分区助手
在c盘列表中选择ssd固态硬盘,点击两侧分区操作列表中的“分区对齐”
设置分区对齐到那个磁道,
返回工具主界面递交操作,
准备就绪后执行即可。
电脑分区如何设置
设置分区方式如下:
工具/原料
华为macbook
Windows11
菜单管理v2.01
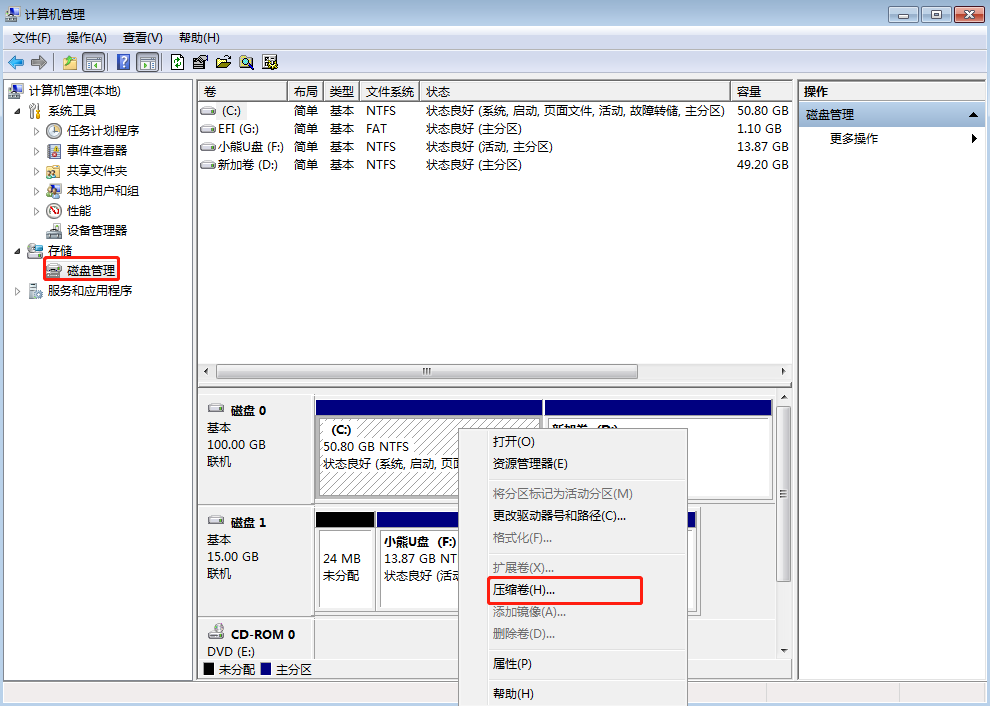
1、桌面右键点击此笔记本,在打开的菜单项中,选择管理。
2、计算机管理窗口,点击两侧储存下的c盘管理。
3、选择要分区的c盘,并点击右键。
4、在打开的菜单项中,选择压缩卷。
5、此时就能得出压缩空间的数值,输入须要的压缩空间,点击压缩。
6、压缩完成后,会有一个未分配的分区,点击右键,在打开的菜单项中,选择新建简单卷。
7、新建简单卷向导,点击下一步继续。
8、新建的简单卷,磁盘格式要选择为NTFS。
9、最后,进入到此笔记本磁盘管理器,就可以看见刚刚新建的分区了。
disk怎样设置系统分区
1、首先须要制做带磁盘分区工具的启动盘,
可以使用大白菜等工具制做; 2、用制做的启动盘启动,进入diskgenuis分区工具;

