
您在使用电脑的过程中遇到过需要录制电脑屏幕的情况吗?遇到这种情况,我们可以使用电脑录屏软件来录屏。录制电脑屏幕的软件有哪些呢?今天小编给大家推荐5个,快来看看吧,总有一个适合你。
一、系统自带录屏软件
有时候大家总是去网上查找“录制电脑屏幕的软件有哪些?”却忘记了电脑自带的录屏功能。电脑自带的录屏工具——Xbox Game Bar,操作起来十分简单,我们可以使用它录制一些简单的视频,特别是游戏录制。
使用步骤:使用快捷键“Win+G”可以快速打开软件,对音频进行设置,然后点击【录制】按钮就可以进行录制。
优点:不需要下载软件、操作简单、适合游戏录制。
缺点:能支持的录制模式少,不能录制桌面、录制模式少、不能录制多种格式的视频。
二、软件附属录屏功能(QQ录屏和PPT录屏)
除了电脑自带的录屏系统之外,一些我们平常用的软件也有录屏功能,比如QQ录屏和PPT录屏。
1、QQ录屏
QQ是一款聊天软件,除了聊天功能之外,还有录屏功能。使用QQ录屏时,还能选择需要录制的范围,进行区域录制。
使用步骤:登录QQ,随便打开一个窗口,点击“剪刀”图标选择屏幕录制,选择区域后点击“开始录制”按钮就可以进行录制。(也可以使用快捷键“Ctrl+Alt+S”快速打开软件)。
优点:不需要下载软件、可以区域录制、操作简单。
缺点:录制的声音可能会卡顿,录屏画质不高、录制模式少、不能录制多种格式的视频。
2、PPT录屏
想必大家都制作过PPT演示文稿,知道PPT可以插入文字、图片和动画。但你知道吗,PPT还可以录屏。PPT有2种录制模式,普通视频录制和画中画录制。
优点:不用下载软件,操作简便、可以进视频录制和画中画录制(特别适合录制PPT课程)。
缺点:除了支持视频录制和画中画录制之外,不支持其他录制模式,也不知道录制除PPT外的其他界面。
模式1操作步骤(普通录制):打开PPT文档,在上方菜单栏点击“录制”选择“屏幕录制”开始录制即可。
模式2操作步骤(画中画录制):打开PPT文档,在上方菜单栏点击“幻灯片放映”选择“录制”开始录制即可。
三、专业录屏软件
除了上面这些录屏工具之外,还有没有专业的录屏软件介绍?当然有,小编给大家带来嗨格式录屏大师和数据蛙录屏软件这两款专业的录屏软件。
1、嗨格式录屏大师
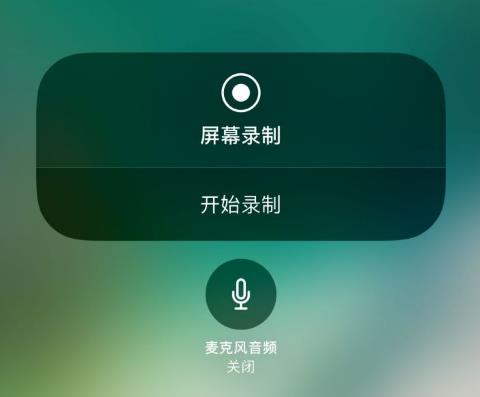
嗨格式录屏是一款录屏软件,支持多种录屏模式、功能相对较多。但是免费版本只能录制24fps帧率的视频且只能免费录制1min,在录制过程中会不断跳出付费窗口。
优点:功能相对较多、操作简单。
缺点:水印去除效果较差,且免费版本使用的时候会不断弹出VIP付费窗口;免费版本只能录制1min,需要付费解锁
操作步骤:调整好系统声音和麦克风声音,选择需要录制的游戏,点击“开始”按钮进行录制。
2、数据蛙录屏软件
数据蛙录屏软件是一款专业的录屏软件,不仅支持多种录屏格式,而且能输出不同格式的录屏、录音文件。我们可以使用它录制优质的录屏文件。软件绝大部分功能都能免费试用且不限录制时长。
优点:支持多种录制模式、能输出不同格式的录屏或录音文件、可以截图(长截图、菜单截图)、软件大部分功能免费、支持无限时长录制。
缺点:可以增加字幕生成功能等。
操作步骤:
步骤1.可以在数据蛙官网下载数据蛙录屏软件。下载过程中可以选择软件安装路径。(建议您不要安装在C盘,可以安装在D盘)
步骤2.点击主界面右上角图标,选择设置,来到设置界面。在设置输出界面可以调整视频的参数。
温馨提示:软件默认录制的视频格式为MP4,编码器为H.264+AAC,视频质量为标准质量,帧率为24fps,关键帧间隔为2s;以上参数可满足日常的视频录制需要;如果您有其他录制参数需求,需要您在视频录制前完成修改。
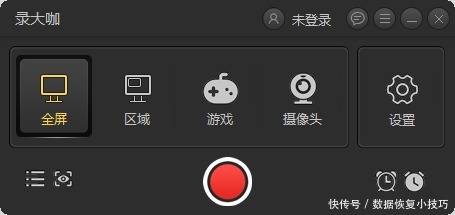
步骤3.返回主界面点击【视频录制】,可以选择关闭或开启扬声器和麦克风(录制内部声音需开启扬声器;录制外部声音需开启扬声器,同时录制内部声音和外部声音需开启扬声器和麦克风)点击REC按钮开始录制。
温馨提示:如需使用到麦克风,可以设置声音页面预设麦克风增强和麦克风降噪。
步骤4.录制时,可以随时打开或关闭摄像头,还能进行添加文字、画笔使用放大镜、截图等操作。
步骤5.录制结束之后可以对视频进行简单剪辑,然后点击完成。在录制历史界面还能进行分享文件、删除文件、修改文件名等操作
上述图文小编围绕“录制电脑屏幕的软件有哪些”这个问题,给大家推荐了5个录屏软件。分别是系统自带的Xbox,软件附带的QQ录屏和PPT录屏,还有两款专业的录屏软件嗨格式录屏大师和数据蛙录屏软件。其中小编觉得数据蛙录屏软件性价比较高,它的绝大部分功能免费,除了录屏之外还可以录音,使用它可以录制不同格式的优质录屏文件,能满足我们生活中的录屏需求。如果你现在刚好需要一款录屏软件,可以下载数据蛙录屏软件试用哦。

