
昨天我们讲了重装系统需要注意的点(关联),那么我们今天就开始讲如何重装系统。
这次我们重装的系统的方式是U盘引导PE的方式重装系统,这种方式虽然不算最简单,但是功能很多,更适合日常维护(备份,清除本地密码,更改系统设置等等)
好了,废话不多说,直接开始吧。
一、备份重要数据
【如果你的系统无法正常启动,或无法正常使用的时候,可以在进入PE之后再进行备份操作】
因为重装系统要涉及到格式化系统盘(一般都是C盘,所以下面都以C盘为主)所以我们需要把C盘重要的文件拷贝到别的地方(也就是非C盘区域)。
建议备份的区域:
1.用户文件夹下的文件
2.QQ传输文件
(一般在 我的文档\Tencent Files\QQ号文件夹\FileRecv)
3.微信传输文件
(一般在 我的文档\WeChat Files\微信号文件夹\FileStorage\File)
4.桌面文件
5.应用配置文件(软件的配置,本地游戏的存档)
6.微信QQ聊天记录(内置备份即可)
7.驱动(如果驱动好找的话,可以不用备份)
8.自己觉得重要的文件
为什么先备份呢?因为备份时间比较长,你在备份的时候可以进行其他操作,比如下载PE,下载系统之类的操作。
慢慢备份
二、下载PE与系统
【如果你的系统无法正常启动,或无法正常使用的时候,请借助其他设备(最好是电脑)下载】
因为要用U盘引导PE的方式,所以我们先需要下载PE,这里就用微PE演示吧。
按照正常的套路,我们肯定会选择直接百度微PE下载,可是我们会出现图下的情况。
哪个是正版?都不是!
你这个广告标识也太小了吧。。。
所以如果同学们百度的话,一定要远离“广告”标识,防止“山寨货”,这里提一下,微PE官方网站为 。
不过在写这篇图文的时候,我发现微PE官方的64位安装程序有引流倾向(网址跳转新云网站),对这种行为敏感的同学可以去公众号回复“微PE2.0”获取2.0下载地址。
系统的话也需要注意山寨网站,
MSDN,我告诉你的官方网站为:
(官方系统下载,良心网站,资源全部免费)
WINOS的官方网站为:
(精简系统下载,里面的很多作者会有什么VIP收费版,需要自己斟酌,其实都差不多= =)
MSDN,我告诉你官网
WINOS 官网
【注意】
下载下来的PE后缀名一般是exe或者zip之类的压缩文件名。系统后缀名一般是ISO,ESD,WIM,GHO镜像文件或者zip之类的压缩文件名(如果出现exe注意是否为自解压程序,可能是广告流氓)。
如果出现了后缀名是.zip.aria2 .zip.crdownload之类的情况,请注意,你的系统很可能没有下载完!请继续下载或者重新下载。
三、制作PE引导U盘
【如果你的系统无法正常启动,或无法正常使用的时候,请借助其他电脑操作】
做PE的时候因为涉及到分区操作,所以建议使用空U盘制作引导(也可以把U盘里的东西拷出来,做完引导再拷回去)
因为我们下载的是exe格式,也就是微PE安装程序,所以我们只需要按照提示去做就可以了。
首先打开我们下载好的微PE安装程序。
就是这个
进入了安装界面,我们选择安装PE到U盘
然后我们再进行相关的配置。选择要安装的U盘(只插入一个U盘的话可以忽视),根据喜好设置卷标,PE壁纸,相关附加项,然后点击“立即安装进U盘”。
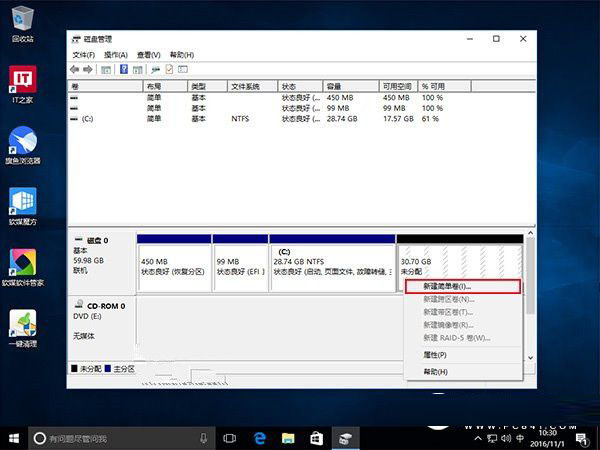
选择开始制作
然后耐心的等待几分钟(时间根据机器配置和U盘性能而定,一般两三分钟左右完成)
安装完成后会出现安装成功提示,我们直接点击“完成安装”即可
四、修改BIOS设置,引导PE
工具(微PE)做好了,那么就开始用吧。
怎么用呢?首先它是一个系统对吧,使用它就得先引导它对吧,引导文件不用担心,安装的时候已经自动配置好了,所以我们只需要更改启动顺序就成功进入PE了。(直接选择U盘引导也可以)
我们想办法先进入BIOS设置:首先我们得先知道进入BIOS的快捷键,这里给大家一个图作为参考(只能是参考,因为图上的不一定适合你,我的华硕本子BIOS用del键引导= =):
BIOS快捷键集合(仅供参考!)
如果你懒得看的话也没问题,一般开机都会有按键提示的(关键词BIOS STEUP)。如果没看到提示的话,也可以一个一个试,基本上就是ESC,F2,F8,F10,F12,DEL这几个键之间。
知道BIOS快捷键之后,我们下一步开始进入BIOS界面。
电脑开机LOGO界面按下BIOS快捷键,进入BIOS界面。
BIOS界面(演示设备:华硕N56VM)
这里就演示下老版的BIOS界面,新版UEFI BIOS界面一般都有中文语言选项,而且帮助多,操作简单这里就不提了。(公司单位也没有合适的机器,如果有同学不会可以私聊我或者去谷歌一下相关操作)
然后我们通过“←”“ →” 键选择Boot选项卡,然后在Boot Option界面更改启动顺序。因为我们要启动PE,所以得先启动它,把U盘放在启动顺序第一位。在Boot Option#1处敲下回车,修改启动项。
通过“↑”“↓”键选择启动项为U盘,回车。
然后切换到“Save & Exit”选项卡,然后选择“Save Changes and Exit”回车保存并退出BIOS界面
如果没有什么意外的话,那么自动重启后BIOS会自动引导微PE,我们就可以进行下一步了。
四(补充)直接选择U盘引导
刚才我们为了引导PE更改了启动顺序,不过如果你是只重装系统的话,那么改启动顺序可能会有点麻烦,所以这里再补充一下直接选择U盘引导方法,这相对来说会简单一点。
这里有两种方法,一种是通过BIOS引导,一种是通过WIN10 高级选项引导。
首先说一下BIOS引导,开机LOGO界面按下BIOS快捷键,然后选择Save & Exit选项卡,在Boot Override区域选择U盘设备,然后回车直接引导PE。
然后说一下WIN10高级选项引导方式,首先我们先进入高级选项。
我们在Windows LOGO加载转圈圈的时候强制重启,这样的操作重复3次(如果我们能够正常使用系统可以从 设置→更新和安全→恢复→高级启动立即重启 的方式来进入高级选项)。
在高级选项界面中,是可以使用鼠标的,所以我们直接点击“选择其他选项”。
然后点击“使用设备”。
点击U盘设备,点击之后如果没有意外的话,他会自动重启引导。
五、利用PE工具格式化分区,4K对齐
【本图文重装系统演示用到GPT分区,MBR分区重装系统要比GPT分区重装系统简单多了】
不出意外的话,我们便可以进入微PE了。
微PE界面
首先我们先进行格式化,首先打开分区管理工具,这里我们使用DiskGenius分区工具。
【以下操作请在备份之后进行!!!!!!!!!!】
因为要格式化C盘,所以我们选择C盘,点击格式化。然后在弹出的窗口中确定格式化,然后点击“是”确定格式化。
格式化C盘
【此步GPT分区可选,MBR分区直接跳过】如果你有强迫症的话,那么你也可以格式化ESP分区。
格式化ESP分区【可选】
如果你是固态的话格式化后可能需要4K对齐,然后我们再进行4K对齐(这里的4K对齐简单,但看起来不太专业)
首先我们打开分区助手
首先我们要看一下C盘是否4K对齐,如果对齐的话就跳过这步了,如果没有的话开始4K对齐。首先选择C盘,然后点击左侧的分区对齐。
然后选择4KB对齐,点击确定。
然后在确认界面点击执行
在短时间等待(因为格式化了,没有别的文件)之后,在完成提示框中点击确定。
这时候你就会发现C盘已经4K对齐了,4K对齐完成。
六、安装系统
这里就说一下这四个工具安装方式吧。
首先说一下第一个:CGI备份还原
在工具界面,首先选择还原分区(一般自动选择),然后选择要重装的C盘,之后再选择要安装的镜像文件(一般该工具会自动搜索设备内的所有镜像文件。如果找不到的话点击“...”,选择更多文件)。一切确认好之后,点击执行进行下一步。
勾选修复引导(自动勾选),然后直接点击“确定”,耐心等待完成。
第二个:Windows安装器(Windows NT)
在工具界面,首先选择WIN7 WIN10选项卡(一般自动选择),然后选择要安装的镜像文件,之后再在引导驱动器处选择引导区(GPT分区选择ESP区的盘符,MBR分区选择C盘)。之后再选择安装磁盘位置为C盘,选择要安装的版本,一切确认好之后,点击开始安装进行下一步。
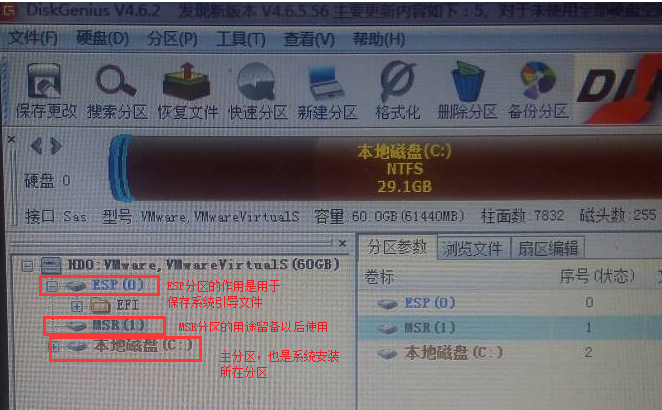
在下一步界面直接点击确定即可,然后耐心等待安装完成。
第三个:Dism++
因为是PE环境,所以会提示兼容性问题,点击“确定”跳过就OK
然后点击“同意”,同意用户协议
在工具界面,首先选择WIN PE选项卡(随便一个就可以),然后选择工具箱,之后再选择 系统还原。再选择要安装的系统文件,选择要安装的版本,之后再选择C盘,勾选添加引导,一切确认好之后,点击确定进行下一步。
然后点击“确定”修复引导
然后耐心等待,完成后在提示框点击“确定”完成安装。
第四个:Ghost备份还原
【注意!该工具仅适合GHO镜像文件,且无法正常识别GPT分区】
【该工具写文章的时候没有测试,但是理论可行】
在工具界面,首先选择要安装的系统文件,然后选择“我要恢复系统”,之后再选择C盘。一切确认好之后,点击恢复选择的分区进行下一步。耐心等待安装完成。
七、重启系统
安装完成系统后,打开开始菜单,点击重启重启系统。
等系统关机后,拔出U盘(防止BIOS再次引导进PE),然后慢慢等待系统安装完成。
系统安装完成后,你便可以开始新系统的优化了。
就写到这了,没有想到还是托更了,真的是非常不好意思T T。晚上8点开始写文章,文章的配图都是当场测试的,所以花费时间会很长。头痛+没精力,写的可能会有误差,如果有不对的地方希望大家能够指正。

