
固态硬盘的安装和普通机械硬盘的安装方法没有任何区别,只要联接数据线和电源线就可以开机启动了。 在设置上,固态硬盘的使用有两点须要注意:第一,在BIOS中须要打开AHCI特点。该功能可以极大程度提升固态硬盘的读写性能。第二,安装系统前,需要对固态硬盘进行4K对齐,否则将严重影响固态硬盘的读写性能。 综合上去看,安装固态硬盘后,最好使用纯净版系统安装操作系统,自带AHCI驱动,而且会手动对固态硬盘进行4K对齐,可以最大程度保证发挥固态硬盘的性能优势。
1、首先制做一个Win10的启动盘,准备一个空白的硬盘,在一台笔记本里面下载好Windows 10系统的ISO,在下载页面选择【为另一台笔记本创建安装介质】; 2、随后选择语音、版本和体系结构,最后一项选择【64位】;最后选择好介质是硬盘,并根据上方的提示制做好启动盘3、开始安装系统,先打开须要安装系统的笔记本,进入BIOS,把启动的设备选择为硬盘,使用方向键上下进行联通,回车键为确定; 4、保存退出BIOS以后,电脑会手动执行安装操作,选择安装c盘时选择SSD,选择GPT分区,等待安装完成,如果您此前笔记本运行正版的Windows10系统,在联网以后还会手动激活。
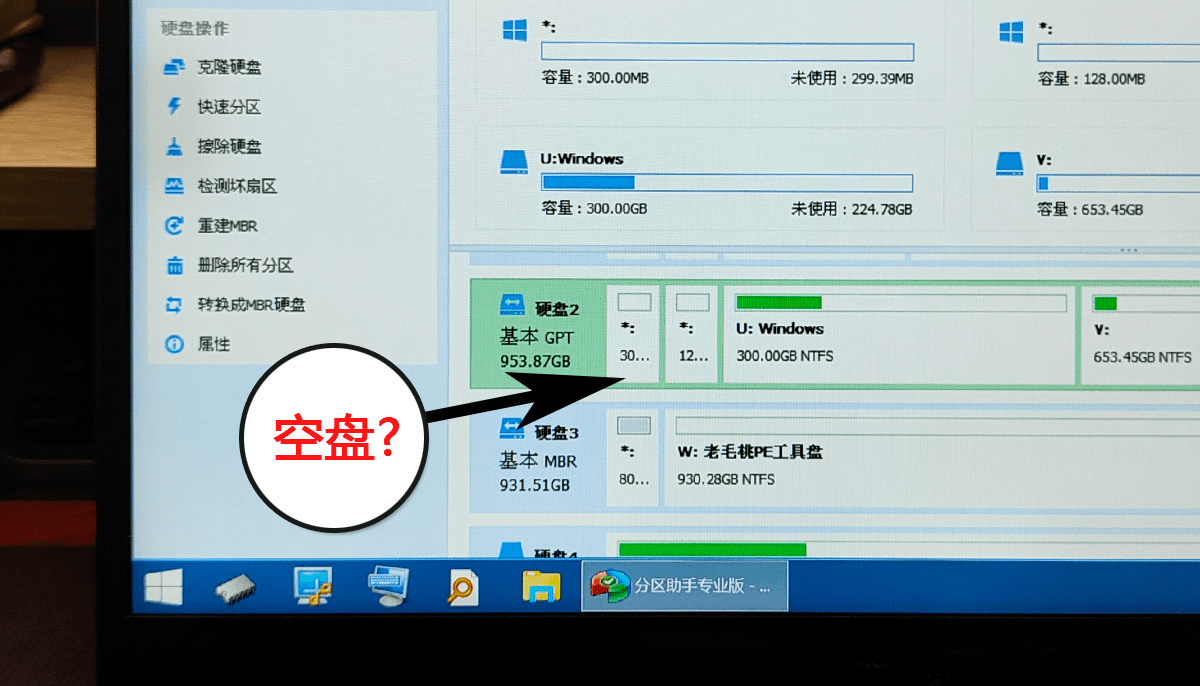
m2接口固态硬盘应当要怎么装呢?
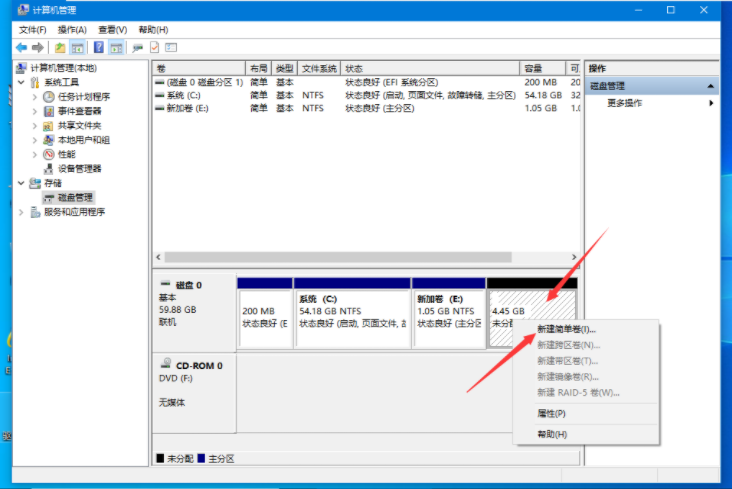
电脑装上固态硬盘后运行速率就快了吗?不是,要想笔记本的运行速度快的话必须把笔记本的Windows操作系统装到固态硬盘上面去,还有一点就是必须给固态硬盘做4K对齐。满足这2点要求后笔记本的速率就会被新装的固态硬盘拉上去的。很多人改装了固态硬盘后不知道原机自带的机械硬盘和新装的固态硬盘之间的关系,把固态硬盘安装好后原机的机械硬盘还须要做哪些处理吗?答案是:需要的。既然自己可以改装固态硬盘,那么我想你们应当对PE维护系统上面的DiskGenius软件不陌生吧?DiskGenius软件工具可以实现硬碟的任何操作,DiskGenius软件界面如下: DiskGenius软件硬碟操作维护工具DiskGenius工具主要的作用就是维护硬碟的,我们可以实现硬碟的任何操作,例如:硬盘的分区、格式的转换和硬碟的引导等等。在DiskGenius软件界面中我们可以清晰看到刚才新装起来的固态硬盘和原机笔记本自带的机械硬盘,所右图所示:原机硬碟信息和固态硬盘信息原本笔记本的系统是安装在原机自带的机械硬盘中的磁盘上面,如果原机系统中桌面有数据且想要保留原机的系统磁盘,这时我们只需取消原机机械硬盘中磁盘的激活引导即可。如下图所示:右击原机机械硬盘中的磁盘取消激活取消原机械硬盘中磁盘的引导激活原机的机械硬盘激活分区取消后就没有引导了,说白了就是笔记本重启早已进不了系统了,这样和您前面改装的固态硬盘引导就无冲突了。接下来就是把新装的固态硬盘分区和安装系统了。如下图所示:点击固态硬盘c盘选择快速分区点击是这儿我们就要注意我打框部份了,一定要勾选对齐分区到此磁道数的整数倍,紧接着选择4096磁道,这就是所谓的固态硬盘4K对齐,4K对齐后的固态硬盘性能发挥是十分的好。最后就是给新固态硬盘里面安装操作系统了:把Windows系统安装在固态硬盘里 原创作品版权所有,未经准许严禁窃取,一经发觉维权究竟,侵权必究。原创作者:王李军。最后谢谢你们的关注与阅读,下期我们再会!

