
没有4K对齐,对SSD有哪些不利呢?首先是性能,由于4K没对齐,数据跨越了储存的数据块,平时只需一次操作而如今要进行两次操作,磁盘性能必然大幅度增长,这个跌幅最高可达50%以上;其次,大量降低的擦写操作必然会使SSD的寿命显著增加,对于采用擦写寿命原本就非常有限的TLC颗粒的SSD来说,这个影响是不能忽视的。
如图所示位置显示31K-BAD则是没有4K对齐
如何检测完成系统迁移的SSD是否4K对齐?有个很简单的方式,下载运行AS SSD Benchmark软件,选到你SSD对应的c盘,此时查看左边的信息,如果有例如蓝色31K-BAD的字样,则是没有4K对齐,如果都是绿字则早已4K对齐。
用分区助手也可以自动进行4K对齐
其实用分区助手进行系统迁移的时侯,都早已做过4K对齐了。当然,如果你发觉自己的SSD或其他硬碟没有4K对齐,也可以用分区助手进行自动对齐。
IDE模式下的SSD是否打开了Trim功能?
相对于4K对齐,SSD在系统迁移以后还有另一个须要关注的参数,那就是Trim功能。实际上,这得先从AHCI模式和IDE模式说起。对于从机械硬盘升级到SSD的用户来说,可能之前的笔记本早已使用了不少年头了,在购机时很有可能是通过系统克隆的形式来安装的系统,电脑城的装机员们为了保证克隆系统的兼容性,一般会在主板BIOS中把硬碟的工作模式设置为IDE模式(他们所用的克隆镜像本身也是IDE模式),虽然对于机械硬盘来说,无论采用AHCI还是IDE模式,性能变化不会特别大,但是,对于SSD来说,这个影响就比较显著了——IDE模式损失的性能从30%~90%不等,特别是随机性能,只能用下跌来形容。
还是运行AS SSD Benchmark,如果显示pciide-BAD字样,则是没打开AHCI模式
但是,早先的系统早已是IDE模式下安装的了,迁移到SSD上也不能直接切换成AHCI模式的,否则会死机,除非在BIOS设为AHCI模式后再重装系统。好吧,性能损失咱也就认了,就算是股灾后的性能,也是比原先机械硬盘强不少的(其实还是由于懒得重装系统……)。但SSD另一个重要的功能:Trim,是否由于SSD处于IDE模式下而不能开启呢?Trim可以大大提高SSD的使用寿命,几乎是每块SSD都必须要打开的功能。
如图所示,这块SSD的Trim就没有开启
实际上,经过小编测试,即便是在IDE模式下,只要你买的SSD本身支持Trim功能,都是可以手动打开的,也就是说Trim功能和AHCI模式没有哪些直接的关系,它是SSD自身的功能。当然,要SSD达到最佳使用状态,还是勤快一点,重新安装系统吧。
Win10装到移动硬盘上,苹果也能用
微软对操作系统安装的介质作了限制,要把操作系统安装到USB接口的联通储存设备上必须通过第三方工具来完成(其实在Windows8企业版中,微软官方也提供了Windows To Go工具来实现这个功能)。
用USB移动硬盘来安装系统有个益处,在你笔记本上系统硬碟故障不能启动时,可以用USB移动硬盘直接启动到Windows 8/10界面来救急,同时也可以把你私密的文件和应用都保存在移动硬盘的系统里,不管笔记本被熊孩子如何玩,都没机会影响到你移动硬盘上的系统。
分区助手支持类似Windows To Go的功能
为了让普通用户也能轻松上手,我们其实得选用最简单的办法来实现。还是使用分区助手,把USB闪存或移动硬盘插到笔记本上,选择安装Win8/Win10到移动硬盘,接下来选取USB储存设备和Win8/Win10安装镜像(或是选取Install.wim,这取决于你的Windows安装源程序来自ISO、安装光碟或另一个USB闪存),点下执行键,等个10来分钟(取决于USB储存设备的速率),安装盘(其实同时也就是联通的系统盘)就做好了——此时这个USB储存设备早已被装好了Win8/Win10系统,接下来的事只是让它接上须要安装系统的笔记本,识别一下硬件、设置一下帐户密码而已。
小编把装好Win10系统的USB移动硬盘接到笔记本上,然后用它启动笔记本,此时就手动步入Win10安装的最后步骤:识别硬件和设置帐户,大约等待了10~20分钟(USB 2.0插口比较慢,换3.0插口应当好一些),系统就可以使用了。此时从USB移动硬盘启动的Win10仍然可以辨识笔记本上原先的硬碟,完全不影响数据的使用。
USB3.0接口带来更快应用体验
这个功能虽然还有好多好处,安装一个Win10干净系统不超过20GB硬碟空间,也就是说买个32GB的闪存即可完成(40元~60元),只要你乐意,给自己的笔记本多打算几个安装了系统的闪存,安装不同的应用都可以(就好像平行宇宙一样……)。另外,这个方式安装的Win10也适用于苹果Mac Book Pro,对于不想在苹果电脑的硬碟上安装Windows(主要是做安装盘太麻烦,又要占外置硬碟空间)但又用得着Win10系统的用户来说,确实十分实用。
老硬碟合并扩容数据不遗失
可能好多用户在给老笔记本加了硬碟以后(特别是把系统盘升级为SSD后),以前的老硬碟就当做从盘用,但这时都会认为之前给老硬碟分的区很难堪(一般来说老硬碟上的系统分区都比较小),盘符太多不说,每个分区也倒大不小的,现在的软件和高清视频容积又大,分开装在数个小分区内很难管理。那重新分区吧,备份数据又麻烦又费时,这时候分区无损调整功能就很有用了。
老硬碟曾经分的区都太小,现在可以直接合并为一个盘而无损数据
其实好多硬碟工具都可以实现无损分区的,分区助手也是其中一种。操作很方便,在软件主界面下选择须要合并分区的老硬碟,然后点选界面右侧的“合并分区”,对应的操作界面就弹出了,选好要合并的分区,再选好目标分区(也就是合并完以后标明的c盘),点确定再在主界面点执行即可。
注意,所有合并的分区,都会把分区上原有的数据储存在合并完的新分区对应的文件夹内(文件夹名为原先分区的c盘),这时你得注意安装在原有分区内的应用程序起初对应的c盘,尽量在合并时把目标分区设置为原有应用程序安装的c盘(合并完再改c盘也可),这样就可以省去好多重新安装应用程序的时间。
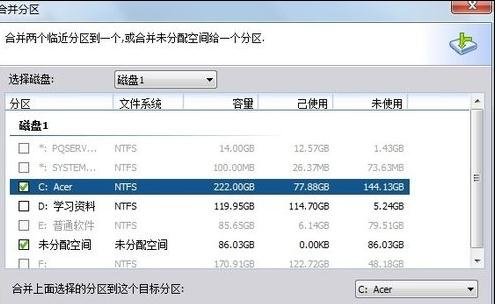
老SSD性能轻松恢复
可能早一批尝鲜SSD的老用户会发觉笔记本上的SSD性能和买来的时侯相差比较大了,这也是由于SSD工作原理而造成的,是很普遍的现象。恢复的办法似乎好多玩家都晓得,无非就是全盘擦除,让SSD回到出厂态。但是,这种擦写对于SSD的寿命是有影响的,考虑到现今主流消费级SSD好多都采用了擦写寿命更短的TLC颗粒,恐怕在全盘擦写的时侯,玩家的心中都在滴血吧……
Win10的c盘优化早已默认支持SSD的Trim功能了
其实,有个折衷的处理办法,我们晓得不仅很古老的机型外,目前的SSD都支持Trim功能了,说白了这就是SSD版的c盘整理功能,能够在一定程度上在恢复常年使用后的SSD性能。从Windows 7开始,用系统自带的分区工具低格SSD,会默认进行Trim操作,所以发觉SSD性能衰减了,直接用Windows7以上系统自带磁盘工具将其低格即可恢复。
如果SSD上有数据不能低格如何办?其实用系统自带的c盘优化功能也可以进行Trim操作(Win8以上系统)。以Win10为例,点选c盘属性,选择“工具”,然后点“优化”,选好须要优化的分区,点“优化”即可,所耗费的时间不过几秒到几十秒。你也可以启动手动优化,一周优化一次,SSD的性能衰减幅度都会显著增加了。

