
在固态硬盘内的系统要怎么重装?
在固态硬盘中怎样重装系统?其实这和普通的重装差别不大,但在固态硬盘中,我们谨记要4K对齐。详细教程请见下文:
U盘启动盘制做教程:
前期打算
1、准备一个8G以上的硬盘
2、备份硬盘重要文件,制作过程中会低格硬盘。
PS:本软件涉及对可移动磁盘的读写操作,部分杀毒软件和安全类软件会导致制做失败,运行程序前请关掉相关软件!
第一步
下载老毛桃U盘启动盘制作工具,完成安装。第二步
插入硬盘后,双击打开老毛桃U盘制作工具,会出现如图所示硬盘winpe系统制做界面。
第三步
选择普通模式选项卡,“请选择”中选择自身硬盘设备名称(一般会手动辨识)。在选择模式时,选择USB—HDD,格式选择“NTFS”
第四步
点击“一键制做成USB启动盘”按钮,开始制做硬盘winpe系统,过程中会低格硬盘上的数据,制作前请确认硬盘是否已做好备份
第五步
开始制做后软件下方会有进度条提醒,请耐心等待
第六步
制作完成后,程序会提示您已制做成功,您可以选择模拟启动测试,若才能步入老毛桃winpe主菜单,即表示老毛桃U盘启动盘制做成功。
重装教程
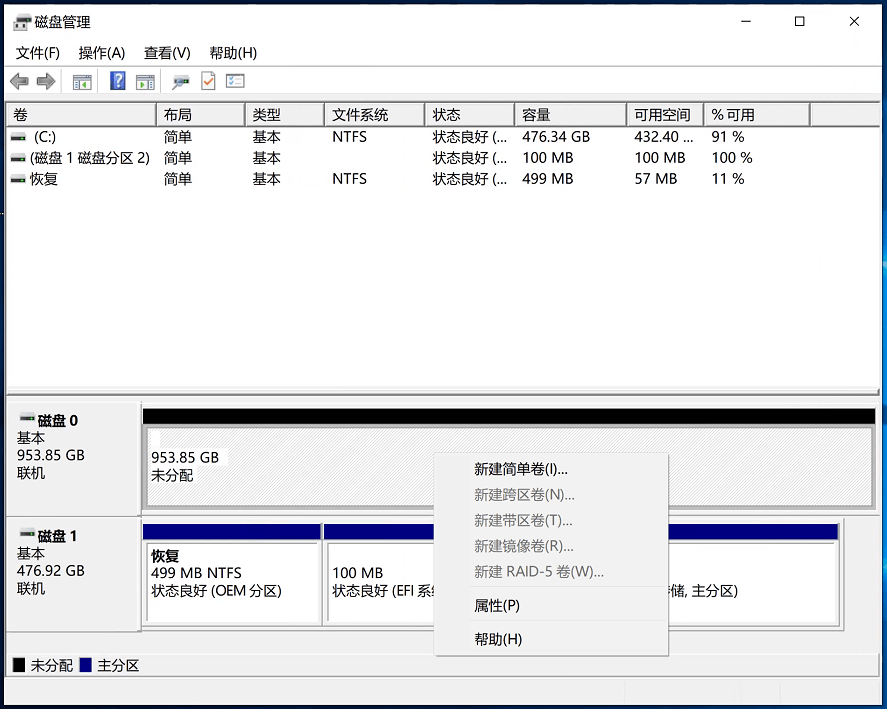
第一步
插入装有老毛桃winpe系统的硬盘,开机或重启笔记本,当开机画面一闪而过之际,眼疾手快地按下硬盘启动快捷键步入优先启动项设置界面
第二步
选择硬盘选项后回车步入下一步,注意:通常带有“USB”字样的选项即为硬盘选项
第三步
进入老毛桃主菜单后,通过“↑↓”键选择“【1】启动Win10 X64PE(2G以上显存)”后回车确认
若你的固态硬盘是新订购的,那么你要做的是给固态硬盘进行分区。进入PE系统以后,在PE系统桌面打开分区工具。
这个时侯可以看到机械硬盘HD1和固态硬盘HD0,选择固态硬盘下的HD0,点击分区大师界面左上角的“快速分区”。
在弹出的窗口选择分区数量,小编在此自定1个分区,然后勾选对齐到下述磁道数的整数倍,选择“4096磁道”,然后点击确定。
选择分区时,一定要记得勾选“对齐到下述磁道数的整数倍”,也就是固态硬盘4K分区对齐。因为固态硬盘必须设置4K对齐,才能发挥高速的性能。
使用分区工具进行分区完成后,如下图所示。
第四步
打开老毛桃一键装机软件,在选择操作一栏点击“系统安装”
第五步
在弹出的窗口中点击“Windows 7 SP1 64位简体中文”,选择第一个选项并点击“安装此系统”,或者依照自身需求选择所需安装的系统亦可,点击“下一步”
第六步
执行后会弹出老毛桃一键还原的窗口,默认选项点击“是”(建议用户将“网卡驱动”和“USB驱动”这两个选项勾选,以免重启后难以使用网路和键盘)
第七步
Win7系统安装完成后重启笔记本并拔除硬盘,以免重启时再度步入老毛桃PE界面
第八步
重启后会步入系统布署阶段,期间会弹出个别窗口,但无需理会,等待布署完成步入win7系统桌面即重装系统成功
新买的固态硬盘,怎样安装在win7系统上呢?
如题所述
新买的固态硬盘,如何安装WIN7系统?
在安装系统之前先要确定的事情
第一,自己使用的是第几代的处理器?如果是七代八代,即便是将WIN7系统安装,可能会导致主板驱动,或者是其他驱动程序兼容性问题,所以这个先要搞清楚
第二点,之前要是使用的机械硬盘,将机械硬盘作为资料存储盘使用,在作为资料存储盘使用之前,先对机械硬盘的健康状态进行检测,排除硬碟,是否有存在磁道错误等现象?
在笔记本断电的情况下,将固态硬盘安装在显卡上,硬盘接口SATA1的位置,并且通电以后步入主板BIOS设置,将固态硬盘设置为第一启动项,设置启动项完成以后将固态硬盘的模式进行更改,当然有些显卡,是不需要重新设置会手动辨识,修改完成以后,按f10保存退出
使用U盘p e系统,进入p e系统以后,对硬碟进行分区,如果安装的是WIN7系统,那么固态硬盘的C区,预留起码40gb的空间,如果安装的是win10系统,C盘空间通常60gb到80gb之间,这个也是依照固态硬盘的大小自己调整,并且在安装系统之前对固态硬盘4K对齐
使用p e系统上面的镜像工具,对系统进行复制,复制完成以后,由于安装两个硬碟,可以利用p e系统上面的引导文件修补,手动选择,防止在重新启动的时侯,无法辨识引导文件,导致系统不能正常安装的现象出现
固态硬盘自带系统如何安装?
一般网购固态硬盘的时侯,其实我们可以提供自己的显卡机型(卖家可以按照显卡机型确定启动方案:GPT+UEFI或MBR+Legacy)及须要安装的系统版本给店面买家,让买家封装好系统再寄过来。
这样好多电脑小白卖家安装好固态硬盘后,在主板BIOS中设置好固态硬盘为第一启动后,直接开机就可以手动安装须要的系统了。
固态硬盘要如何选择?
购买固态硬盘前要按照显卡的机型来查找显卡才能使用哪种类型的固态,避免选购回来后不能正常的安装使用。
1、SATA 3.0是最为常见的固态硬盘插口
SATA 3.0代表是使用SATA Revison 3.0标准,属于传统插口,在机械硬盘上广泛使用,为了和传统插口兼容,最早的固态硬盘插口也是这个类型的,现在很多人订购的固态硬盘也是这些插口。SATA 3.0插口速率是6Gbps,传输速率最大可以达到600MB/s。
SATA 3.0最大的优势就是十分成熟,且向上兼容,能发挥出主流SSD最大性能。但一些老笔记本的显卡可能仅有SATA2.0,这类插口因为最大支持的速率有限,无法完全发挥出SSD的性能,因此一些老爷机或则比较老显卡的笔记本,是不建议升级SSD,除非更换支持SATA3.0的显卡。
2、mSATA固态硬盘插口
mSATA插口是SATA协会开发的新的mini-SATA(mSATA)接口控制器的产品规范,从m这个词就可以晓得这些是迷你类型的固态硬盘插口,外观为两个缺口,一个短一个长。这种插口的固态硬盘通常用在电脑上,一定要注意硬碟的规格,因为不同的规格支持的电脑是不同,不清楚可以通过电脑机型到官网查询。
mSATA插口亦可以说是SSD小型化的必经过程。当然mSATA也存在SATA的一些缺陷,比如说如今依然是SATA通道,速度还是6Gbps。
3、M.2固态硬盘插口
M.2是为笔记本(Ultrabook)量身定做的新一代插口标准,用来代替mSATA插口。不管是从十分精巧的尺寸规格上讲,还是说从传输性能上讲,这种插口要比mSATA插口好好多。正是由于SATA的插口困局越来越突出,现在好多显卡厂商都开始在产品线上预留出M.2接口。
M.2接口有两种类型:Socket 2(B key-ngff)和Socket 3(M key-nvme),其中Socket2支持SATA、PCI-E X2插口,采用PCI-E ×2插口标准最大的读取速率可以达到700MB/s,写入也能达到550MB/s。而Socket 3可支持PCI-E ×4插口,理论带宽可达4GB/s。目前这个插口有两种形态,还没有产生统一,购买时要看清楚自己的电脑是否支持。根据规格来界定,还有2240、2260、2280三种规格宽度不一的M.2 接口固态硬盘。
固态硬盘安装好后,设置固态硬盘为第一启动项。
电脑重启后,一直按按键的“Del”键(笔记本通常是按“F2”键)进入显卡设置界面,转到Boot下,通过鼠标的光标联通到固态硬盘上,然后将固态硬盘按照提示联通到第一启动项上。
注意:每种机型的显卡的启动项设置还会有所不同,要按照实际情况进行设置。
笔记本订购了固态硬盘后起初的老机械硬盘还想用如何办?
方案一:笔记本假如本来有机械硬盘的,需要同时使用2个硬碟,需要订购一个光驱托架。建议将原先的固态硬盘安装在光驱托架上,将固态硬盘安装在原先的机械硬盘位置,固态硬盘安装好系统后设置固态硬盘为第一启动项。
方案二:笔记本假如本来有机械硬盘的,需要同时使用2个硬碟,可以选购一个移动硬盘盒,把机械硬盘安装到移动硬盘盒上当移动硬盘使用。
不重装系统,如何将机械硬盘的系统迁移到固态硬盘?
在迁移之前,我们须要使用硬盘制做一个PE启动硬盘,并在显卡设置上将PE启动硬盘设置为第一启动项。
1、打开PE系统中的分区助手工具,选中机械硬盘的系统盘后,再点击分区助手左侧的“迁移系统到固态硬盘”。
2、在弹出的窗口点击“下一步”,选择须要迁移系统固态硬盘,勾选"为了迁移系统到新硬碟,我乐意删掉这个硬碟上的所有分区",然后“下一步”。
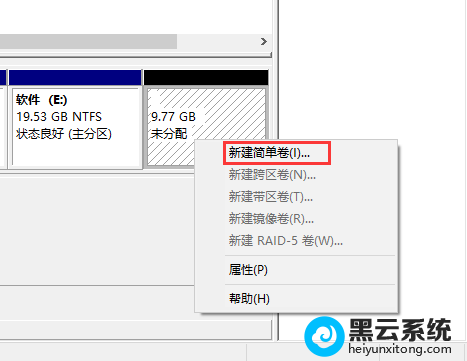
3、调整固态的分区大小,建议只分一个区就可以了,因为本身固态容量也不大,将大小拉满。
4、随后会有提示信息,少数笔记本不能正常通过固态硬盘引导系统怎样操作。然后点击“完成”。
5、最后再点击分区助手左上角的递交就可以了,后面会重启笔记本开始迁移系统,耐心等待完成就可以了。
6、完成后,重启步入显卡设置界面,将固态硬盘设置为第一启动项,并重启。
小白安装固态硬盘和安装、迁移系统是有一定的风险性的,如果确实是不太懂,一定要请专业人士进行安装。
以上个人愚见,欢迎批评见谅。喜欢的可以关注我,谢谢!
认同我的想法的请点个赞再走,再次谢谢!
我组装了一台笔记本,一个固态硬盘(250G)机械硬盘1T整么安装系统到固态上?
先装上固态硬盘插那种口都行!然后最好有硬盘做系统推荐用大白菜简单好用,不会可以看教程!在下个系统个人爱好哪些系统现今都是win10!然后就可以做系统了!做完后再插上机械硬盘分区就行了!
固态硬盘先装系统还是4k对齐?
新的固态硬盘强烈建议先进行4K对齐,然后再安装系统,虽然有的时侯默认会手动对齐,但是还是建议自动4K对齐,因为假如固态硬盘没有进行4K对齐,根本发挥不出它自身的优势。
一、什么是4K对齐
固态硬盘也称作SSD硬盘,不同于传统的机械硬盘,固态硬盘的工作流程是【读】—【擦】—【写】,这是哪些意思呢?简单的说就是SSD不能覆盖储存区的数据,而是先把原先的数据抹去之后再写入新数据,SSD的最小单位称为“页”,最小擦除单位称为“块”,一个页的规格就是“4K”。
4K对齐虽然就是符合4K磁道定义低格过的硬碟,并且根据4K磁道的规则写入数据,固态硬盘在4K对齐以后,不仅可以大幅度降低固态硬盘的读写速率、系统的启动时间、程序运行的响应速率、还可以保护硬碟。
4K=4096字节
一般磁道大小是512字节
4096/512=8磁道
所以,任何8的整倍数的磁道个数都满足4K对齐的要求。
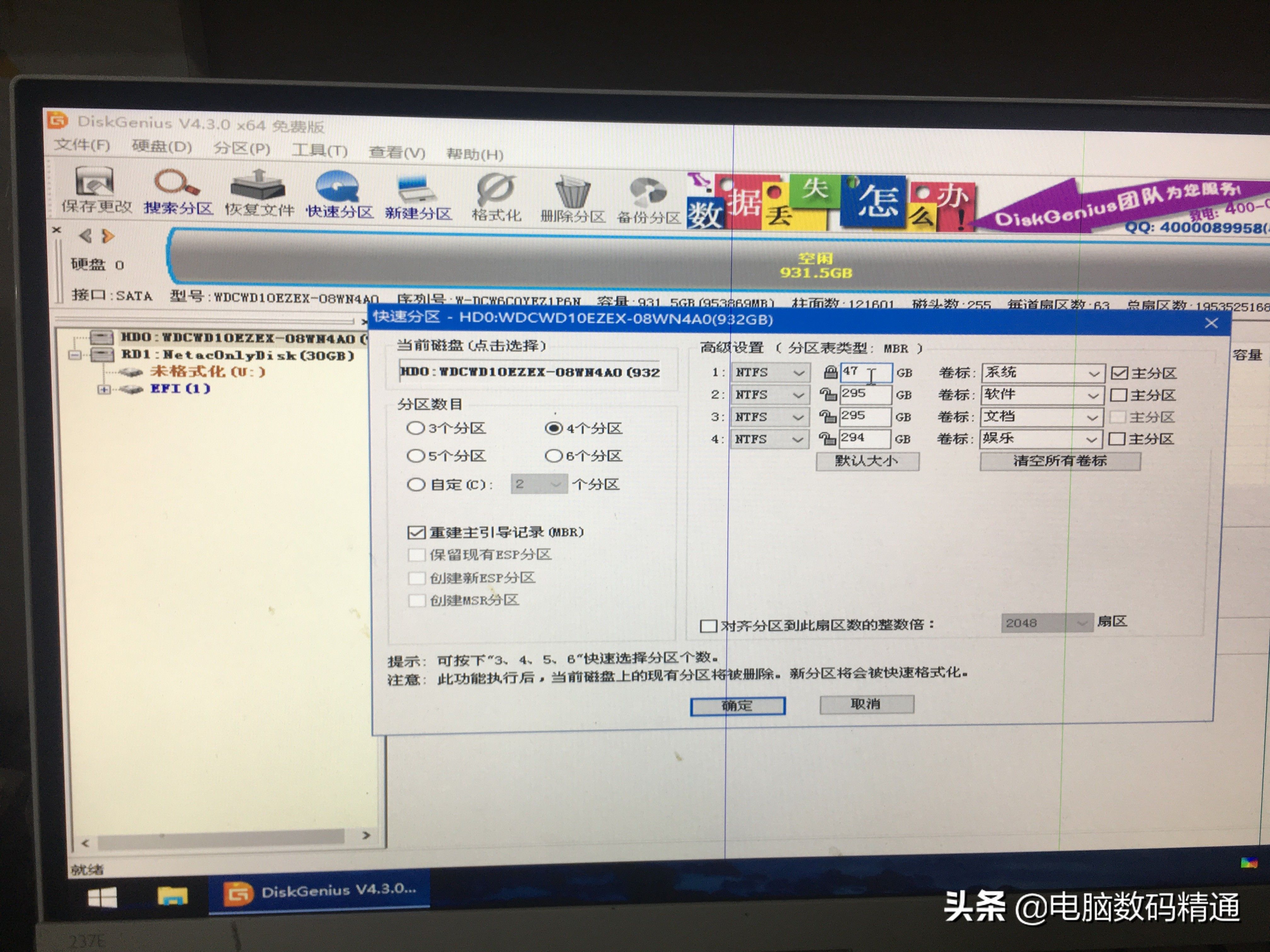
二、如何检测SSD是否4K对齐
那么,手头的笔记本,如何判定其内的固态硬盘是否早已4K对齐呢?
方法如下:
1、利用快捷组合键Win+R打开“运行”对话框,输入“msinfo32”然后回车,调出“系统信息”面板:2、以此打开“组件”—“存储”—“磁盘”,然后在左侧找到“分区起始偏斜”:
温馨提示:如果你的笔记本有多个硬碟,注意别看成了机械硬盘。
3、【分区起始偏斜】4096的结果,如果是整数就表示这个硬盘分区早已4K对齐了,如果不是整数,就没有4K对齐。
为什么必须是整数呢?因为整数代表了可以一次性读写。
上图中这块固态硬盘的分区起始偏斜数值是2097152,除以4096等于512。
三、怎样4K对齐
4K对齐有两种方式,一种是新硬碟安装系统,一种是系统早已安装好了,却发觉没有4K对齐。
1、全新固态硬盘
在安装系统之前,要先对全新的固态硬盘进行4K对齐,然后再安装系统。
但是,这个地方似乎还要分2个岔口,因为现今的系统都支持4K对齐,所以安装系统的时侯采取的是官方工具安装,那么系统默认会进行4K对齐的。
如果采用的是PE软件安装系统,那么有的PE软件分区的时侯,默认并不是4K,这个时侯须要自动进行4K对齐。
2、现成系统下怎样4K对齐
这个就稍稍麻烦一些啦,主要由于分区这个操作属于有损操作,重新分区的话又要备份数据,太费时间,这个时侯只能借助于分区助手等软件。
快去瞧瞧你的固态硬盘,是不是4K对齐啦!
pcie固态硬盘怎么装系统?
。。
问题说的太模糊了,PCIE 接口的硬碟是要插在PCIE插孔的。是卡盘,为M.2接口啦。能装哪些系统,与显卡尺寸相关。如NVMe尺寸卡盘,要有其驱动程序,才能装Win7,否则只能装Win10系统。即是有条件限制的。

