
工作以后,Outlook的使用频度也十分高,今天由我的好闺密雷哥带你们展现使用Outlook提升工作效率的窍门。
对于Outlook来说,多数职场人士并没有出席过系统培训,因此只能凭感觉来操作。其实难以把握其中的一些核心用法,以致于自己的工作效率低下,甚至在工作中会犯一些低级工作错误。
基于以上的情况,雷哥汇总了Outlook常用的十大锦囊,希望才能提升你的职场效率。
注:本文以Outlook2013为例进行讲解,可适用其他版本。
锦囊一:自动归档
自动归档可以定期将电邮归档到指定的文件夹,以减少邮箱占用服务器的大小。
Step1:点击文件——选项——高级
Step2:点击手动存档设置
Step3:对手动存档进行配置。
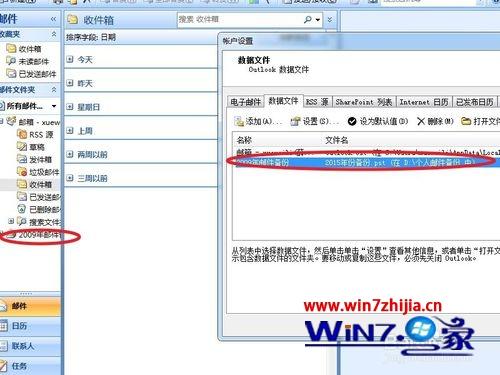
自动存档时间间隔为7天;清除早于下述时间的项目为3月;点击浏览,将旧项目移至D:\Mail\201602.pst);点击立刻将这种设置应用到所有文件夹。
实现的疗效:每7天进行手动存档,且3个月前的项目将被消除。
锦囊二:手动归档
Step1:点击文件——清理工具——存档
Step2:点击将该文件及其子文件夹存档,选择一个文件夹进行归档。
如果想归档所有电邮,选择你的电邮地址即可。
(例,点击了电邮地址Lei.Pei@XX.com,如下图所示,表示将2015/12/31之前的电邮,都归档到本地D:\Mail\201602.pst)
锦囊三:自动答复
自动答复主要用于外出助理,通过预设的回复语言,告诉电邮发送者必要的信息。
Step1:文件——信息——自动答复
Step2:支持提早启用自动回复功能。
如下所示:设置手动答复开始和结束时间;设置手动答复公司内部职工短信和公司外部用户的电邮内容。
锦囊四:新建搜索文件夹
这一方法是多数职场人士都不知道的,搜索文件夹是一个预设搜索方法的自定义文件夹,它与电邮的分类不同,搜索文件夹中的电邮,存放的地址始终是收件箱,搜索文件夹中显示的只是短信的链接。
Step1:文件夹——新建搜索文件夹,选择新建搜索文件夹的规则即可。
当收到的电邮满足该规则时,邮件会手动在该文件夹显示。
例如,选择未读或标有后续标志的文件的规则时,outlook客户端两侧会出现这样的文件夹。
当收到项目的电邮时,需要后续追踪,只要点击标记,邮件回手动出现在该文件夹中。
锦囊五:定时发送短信
有时,邮件须要在A时刻能够发,可是A时刻,你却在客机上。这种情况该如何办呢?
我们可以选择定时发送短信,即设定电邮的发送时间(比如,你可以设置为下午给老总发邮件,老板假如不知道有这个功能,以为你通宵工作,这是分分钟迈向人生颠峰的节奏……)
Step:新建电邮——延迟传递——设置发送时间
锦囊六:安排大会
Step:新建大会——选择寄件人(会议地点也要输入)——调度助手——选择你们空闲时间,安排大会
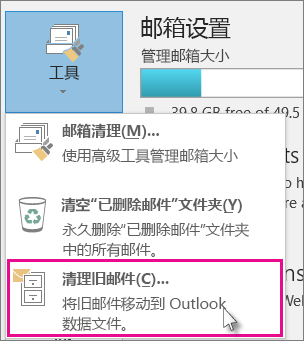
锦囊七:邮件签名
每次发邮件,最后都要写上自己的姓名,是不是觉得很麻烦?
其实我们可以直接设置签名,这样每次新建电邮就会有显示。
Step1:邮件——签名——新建
Step2:在签名编辑界面写下你嘚瑟的签名吧。
锦囊八:与Onenote联动,随时随地追踪项目
Onenote也是office家族中的一员,它和Outlook是完美结合的。
当你收到一封干货或则重要电邮时,可以立刻保存到Onenote,便于查看。
为什么要保存到Onenote呢,因为Onenote具有优良的知识管理能力,如果是一个复杂的项目,可以将成员来往的重要电邮发送到Onenote进行保存,分分钟即可构建项目的大型知识库。
Step:双击打开电邮,点击OneNote
锦囊九:快速查看大会安排
Step:视图——待办事项——日历
这样设置好之后,打开Outlook技能便捷的看见自己的大会安排。
锦囊十:Outlook快捷键
—Ctrl+K 模糊查找—

