
戴尔11代CPU是很多戴尔电脑都会用到的硬件之一,很多用户在安装机器的时候都会做一些设置,比如BIOS设置。不过很多用户在设置的时候不知道怎么设置,那么我们来看看项目编辑器吧!
如何:
一、安装前的准备工作
1、8G左右的U盘,U盘启动盘制作器(PE特点:1.没有捆绑任何软件的启动盘。2.PE可以自动修复UEFI+GPT启动。)
2、系统下载:戴尔win10新机型镜像下载(戴尔台式机201H1版,支持11代cpu)
戴尔11代cpu台式机安装win10注意事项:
1、目前戴尔11代cpu台式机不支持传统模式启动,需要安装uefi+gpt模式。
2、uefi 模式仅支持 64 位操作系统。
3、如果是双硬盘,那么我们需要将SSD分区改为guid(gpt分区),机械硬盘不需要分区。如果两个硬盘都是guid分区,注意调整SSD为第一启动项,第一启动项一般为:windowsbootmanager。
二、戴尔11代cpu桌面安装win10系统BIOS设置及U盘启动步骤(戴尔新bios)
1、一直按F2进入BIOS,进入BIOS界面,如下图;
2、切换到 BootConfiguration 选项,将 SecureBoot 默认开启选项更改为关闭,然后关闭安全启动。这里可以不关闭win10安装,但是会影响U盘进入PE。建议关闭,如下图;
3、切换到Storage选项,如果硬盘模式是raid,把sataoperatior硬盘模式改成ahci模式(注意:这里一定要改成ahci模式,不然win10pe可能无法识别硬盘或出现Install win7蓝屏),更改后选择退出按F10保存BIOS,如下图;
注意:记住每次制作戴尔计算机时都要应用 BIOS 更改
4、插入创建好的U盘启动盘,重启时按住F12,打开快速启动菜单,选择识别的U盘启动按回车从U盘启动,一般是U盘启动用uefi,如下图;
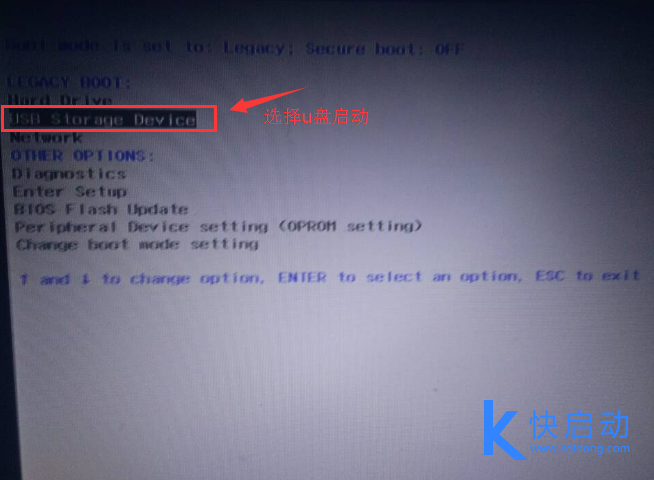
三、戴尔11代cpu桌面安装win10分区步骤(戴尔11代cpu桌面安装win10必须使用GPT分区,开机方式必须使用uefi)建议全部重新分区
1、选择USB启动盘进入PE后装好系统分好盘如何4k对齐,在桌面运行DiskGenius分区工具,点击菜单栏中的【硬盘】,选择【将分区表类型转换为guid格式】,然后保存修改,如下图;
2、然后选择要分区的硬盘,点击上方的【快速分区】,如下图;
3、在弹出的【快速分区】界面中,我们选择分区GUID的类型以及分区的数量和大小。一般建议C盘大小大于60G,如果是固态盘再注意。做4K对齐,如下图;
4、分区完成后,可以看到ESP和MSR分区代表GPT分区完成,如下图;
四、戴尔11代cpu桌面安装WIN10系统流程
1、在桌面运行“小兵一键安装”工具,然后先点击浏览,在U盘中找到我们下载的win10ghost版本的iso或者gho文件,使用c盘作为系统盘,并安装win10系统安装在C盘,点击确定装好系统分好盘如何4k对齐,如图:
2、点击开始后,等待GHO安装程序发布,电脑会自动重启电脑(注意:部分U盘不支持GPT修复,安装后无法启动)。
3、拔掉U盘重启电脑后,系统会自动完成后续程序安装,直到看到桌面,系统就完全安装成功了。

