
下载后,打开软件,正式开始迁移系统。
(记得,操作系统分区时,一定要十分慎重,看清楚每一个步骤。毕竟硬碟有价,数据无价。)
1、软件一侧向导栏,选择“迁移系统到固态硬盘”。出现如下对话框点击“下一步”。
2、仔细区分,选中固态硬盘上的“未分配空间”,或直接选择整块固态硬盘,点击“下一步”继续。
3、在这个窗口中,您可以更改相关信息(包括大小,位置,和c盘),通常都保持默认设置。点击“下一步”。
4、阅读完“引导操作系统”注意事项后,可点击“完成”,返回主界面。
5、返回到分区助手主界面:您可以看见“等待执行的操作”一栏有一个新操作。点击主界面左上角“提交”,并按照软件的提示,完成您的系统盘迁移操作。
SSD 系统迁移注意事项:
迁移后,你的笔记本可能须要重新设置笔记本的引导次序:进入BIOS设置,把固态硬盘的启动次序调前。(还有一种投机取巧的方式,就是把两个硬碟的SATA数据线调换一下。)
固态硬盘最好执行一次4K对齐。
打开 “分区助手”,进入到主页面,选定指定分区,点击鼠标右键选择“高级操作”下“分区对齐”。然后按照出现的对话框进行后续操作,之后点击工具栏上的“提交”即可。
铅锤哥提醒你:
在执行机械硬盘和固态硬盘4K对齐操作之前,最好先检测分区是否有错误。
步骤是:选中分区->右键->高级操作->检测错误。
扩展知识:
首先,铅锤哥要解释一下硬碟的“对齐”。
就好似物品归类,相应的物品整齐摆放在固定的位置,相比物品零乱地堆在一起,肯定是整齐的堆满物品我们会更容易找到。电脑硬盘上面有很多的文件档案,我们把它们都整齐归置进行4K对齐,那计算机都会节省好多找寻时间,相应计算机速率就得到了提升。
如果没有进行4K对齐,所有文件都分布零乱,那么我们在点开一个自己须要的文档或应用的时侯,计算机都会花较长的时间去它储存空间的每位角落搜索,读取数据。
对于传统机械硬盘,如果没进行4K对齐操作的话,会有点增加数据读取和写入速率(可能最多增加5%左右);
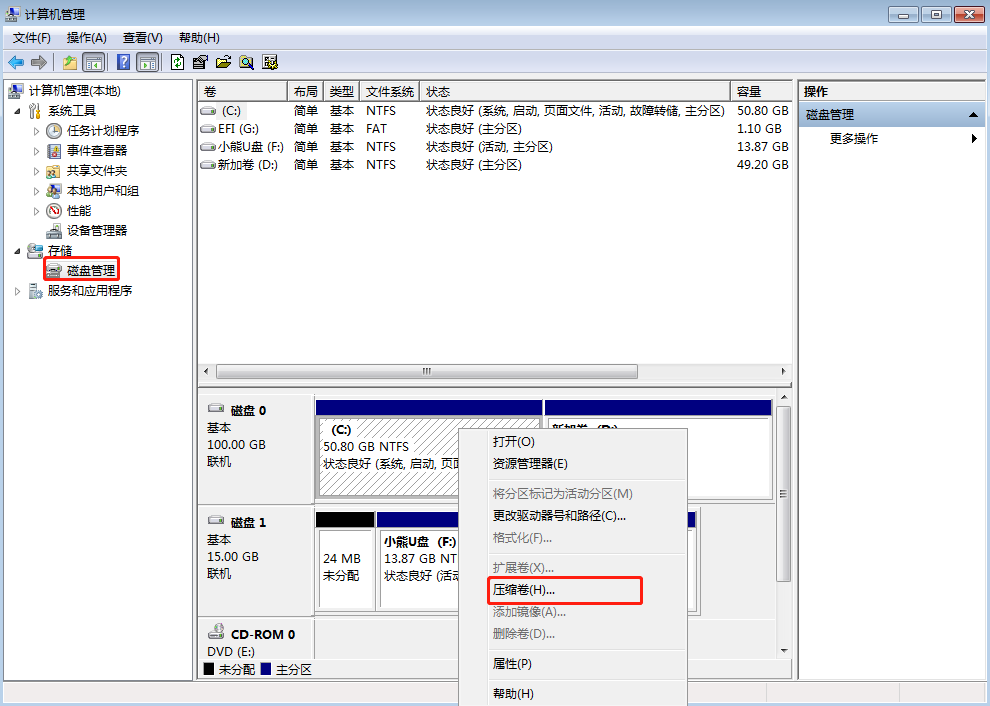
而针对固态硬盘(SSD),如果没进行4K对齐操作的话,则会极大地增加数据读写速率,甚至降低硬碟不必要的写入次数,间接影响了硬碟的读写寿命。因此,对硬碟进行4K对齐还是很有必要的。
首先我们要知道硬盘对拷和系统迁移分别指的是哪些。
硬盘对拷是可以将我们笔记本任意一个c盘上所有的数据拷贝到其他c盘,这里除了包括我们的系统盘磁盘,还有系统盘以外的其他盘(D盘、E盘、F盘等)。一般拿来做硬碟升级、制作备份盘、数据恢复等等。铅锤哥刚刚介绍的分区助手上面的“复制c盘功能”就可以轻松实现硬碟对拷。
系统迁移就是指把我们的系统盘(C盘)所有数据复制到另外的硬碟。
也就是说硬盘对拷会将一个硬碟上的多个分区同时复制到新硬碟,如果分区中的数据比较多的话会花好多时间。而系统迁移只会把系统分区(即C分区)的数据拷到新硬碟,花的时间更少。
几款适宜安装系统的120G固态硬盘推荐:
【性价比款】200~300元
Toshiba/东芝 Q300 120G固态硬盘
官方包换3年富士通原厂eTlc颗粒,读取速率550MB/S,写入速率450MB/S
¥AALIUYNA¥
长按复制以上淘口令(带¥号也要复制),到天猫客户端打开即可。
【稳定款】300~400元
Intel/英特尔 535 120G SSD 固态硬盘
五年保修16nm工艺 MLC颗粒 稳定首选
¥AALIbrfi¥
长按复制以上淘口令(带¥号也要复制),到天猫客户端打开即可。
【速度旗舰款】500~600元
Samsung/三星 850pro 128G SSD 固态硬盘
十年保修 高速读写 耐热防震 3D-VAND MLC颗粒
¥AALIhdBl¥
长按复制以上淘口令(带¥号也要复制),到天猫客户端打开即可。
阅读铅锤哥更多有关分区与硬碟的文章:
下期预告:铅锤哥将会发一个小工具,让你硬碟空间不再吃紧。
点击右图查看0元购路由器活动:
点击文章顶部左下角 “阅读原文”,可以步入铅锤哥的店面(东西不多,但都是精品)。

