
电脑报新媒体·王诚
最近不少读者都以前向小编寻问过升级硬碟的问题,其中包括:
更换SSD为系统盘后怎样保存原有的系统且SSD工作不受影响;
加装大硬碟后原有小硬盘分区合并的问题;
磁盘工作模式修改(数据无损)……
其实这种都是我们在升级硬碟或使用硬碟的过程中常常会碰到的具体问题,那么如今就一并给你们解答。
懒人的福音
迁移现有系统至SSD
买了SSD回去当系统盘,但现有机械硬盘上的系统早已用了许久,安装了大量常用的程序,而且有可能有些程序早已找不到安装包——说白了就是不想重装系统,那能不能直接把现有操作系统直接克隆到新的SSD上呢?答案是肯定的,但这和先前从机械硬盘克隆到机械硬盘又有些不一样。
使用分区助手进行系统迁移
传统GHOST这样的工具对于Win7/Win8/Win10以及SSD这样新兴的系统与硬件变得有些力不从心,各种兼容问题层出不穷(特别是对于系统保留分区的处理),克隆下来的系统不能启动、工作异常的情况很是常见。在诸多针对硬碟系统迁移的软件中,小编推荐选择“分区助手”这款软件。
GHOST无法满足应用需求
分区助手使用上去比较简单,把新买的SSD联接到笔记本上开机,从原有的机械硬盘启动系统,运行分区助手,选择“迁移系统到固态c盘”,按提示点下一步,接着设置好分区大小(目标SSD的系统分区容量要比现有机械硬盘系统分区的数据总数大这些白痴问题相信不需要小编提醒你们了),再按提示继续下去即可完成(数据迁移可能要等半小时左右,视你的硬碟数据多少而定)。
分区助手提供了专门针对SSD的系统迁移功能
值得提醒的是,在迁移完毕提示重启时,建议先死机拔除原有机械硬盘的数据线,重新开机设置SSD启动。这样做的用处是万一SSD启动失败也不会毁坏掉原有机械硬盘上的启动信息,重新死机接上数据线后还可以重新用原有机械硬盘系统盘启动,然后重新进行迁移。
没有4K对齐,对SSD有哪些不利呢?首先是性能,由于4K没对齐,数据跨越了储存的数据块,平时只需一次操作而如今要进行两次操作,磁盘性能必然大幅度增长,这个跌幅最高可达50%以上;其次,大量降低的擦写操作必然会使SSD的寿命显著增加,对于采用擦写寿命原本就非常有限的TLC颗粒的SSD来说,这个影响是不能忽视的。
如图所示位置显示31K-BAD则是没有4K对齐
如何检测完成系统迁移的SSD是否4K对齐?有个很简单的方式,下载运行AS SSD Benchmark软件,选到你SSD对应的c盘,此时查看左边的信息,如果有例如蓝色31K-BAD的字样,则是没有4K对齐,如果都是绿字则早已4K对齐。
用分区助手也可以自动进行4K对齐
其实用分区助手进行系统迁移的时侯,都早已做过4K对齐了。当然,如果你发觉自己的SSD或其他硬碟没有4K对齐,也可以用分区助手进行自动对齐。
IDE模式下的SSD是否打开了Trim功能?
相对于4K对齐,SSD在系统迁移以后还有另一个须要关注的参数,那就是Trim功能。实际上,这得先从AHCI模式和IDE模式说起。对于从机械硬盘升级到SSD的用户来说,可能之前的笔记本早已使用了不少年头了,在购机时很有可能是通过系统克隆的形式来安装的系统,电脑城的装机员们为了保证克隆系统的兼容性,一般会在主板BIOS中把硬碟的工作模式设置为IDE模式(他们所用的克隆镜像本身也是IDE模式),虽然对于机械硬盘来说,无论采用AHCI还是IDE模式,性能变化不会特别大,但是,对于SSD来说,这个影响就比较显著了——IDE模式损失的性能从30%~90%不等,特别是随机性能,只能用股灾来形容。
还是运行AS SSD Benchmark,如果显示pciide-BAD字样,则是没打开AHCI模式
但是,早先的系统早已是IDE模式下安装的了,迁移到SSD上也不能直接切换成AHCI模式的,否则会死机,除非在BIOS设为AHCI模式后再重装系统。好吧,性能损失咱也就认了,就算是股灾后的性能,也是比原先机械硬盘强不少的(其实还是由于懒得重装系统……)。但SSD另一个重要的功能:Trim,是否由于SSD处于IDE模式下而不能开启呢?Trim可以大大提高SSD的使用寿命,几乎是每块SSD都必须要打开的功能。
如图所示,这块SSD的Trim就没有开启
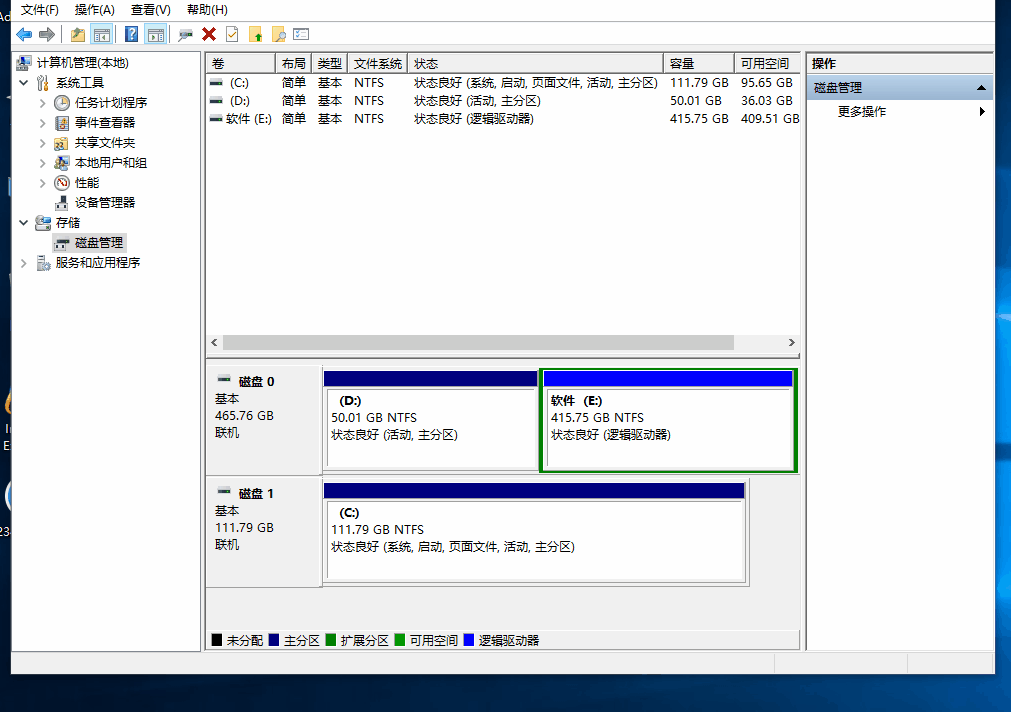
实际上,经过小编测试,即便是在IDE模式下,只要你买的SSD本身支持Trim功能,都是可以手动打开的,也就是说Trim功能和AHCI模式没有哪些直接的关系,它是SSD自身的功能。当然,要SSD达到最佳使用状态,还是勤快一点,重新安装系统吧。
Win10装到移动硬盘上,苹果也能用
微软对操作系统安装的介质作了限制,要把操作系统安装到USB接口的联通储存设备上必须通过第三方工具来完成(其实在Windows8企业版中,微软官方也提供了Windows To Go工具来实现这个功能)。
用USB移动硬盘来安装系统有个益处,在你笔记本上系统硬碟故障不能启动时,可以用USB移动硬盘直接启动到Windows 8/10界面来救急,同时也可以把你私密的文件和应用都保存在移动硬盘的系统里,不管笔记本被熊孩子如何玩,都没机会影响到你移动硬盘上的系统。
分区助手支持类似Windows To Go的功能
为了让普通用户也能轻松上手,我们其实得选用最简单的办法来实现。还是使用分区助手,把USB闪存或移动硬盘插到笔记本上,选择安装Win8/Win10到移动硬盘,接下来选取USB储存设备和Win8/Win10安装镜像(或是选取Install.wim,这取决于你的Windows安装源程序来自ISO、安装光碟或另一个USB闪存),点下执行键,等个10来分钟(取决于USB储存设备的速率),安装盘(其实同时也就是联通的系统盘)就做好了——此时这个USB储存设备已然被装好了Win8/Win10系统,接下来的事只是让它接上须要安装系统的笔记本,识别一下硬件、设置一下帐户密码而已。
小编把装好Win10系统的USB移动硬盘接到笔记本上,然后用它启动笔记本,此时就手动步入Win10安装的最后步骤:识别硬件和设置帐户,大约等待了10~20分钟(USB 2.0插口比较慢,换3.0插口应当好一些),系统就可以使用了。此时从USB移动硬盘启动的Win10仍然可以辨识笔记本上原先的硬碟,完全不影响数据的使用。
USB3.0接口带来更快应用体验
这个功能虽然还有好多好处,安装一个Win10干净系统不超过20GB硬碟空间,也就是说买个32GB的闪存即可完成(40元~60元),只要你乐意,给自己的笔记本多打算几个安装了系统的闪存,安装不同的应用都可以(就好像平行宇宙一样……)。另外,这个方式安装的Win10也适用于苹果Mac Book Pro,对于不想在苹果电脑的硬碟上安装Windows(主要是做安装盘太麻烦,又要占外置硬碟空间)但又用得着Win10系统的用户来说,确实十分实用。
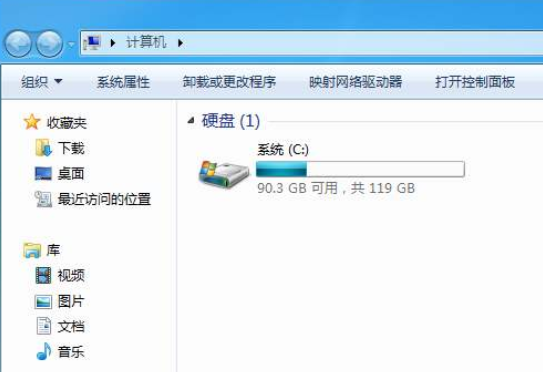
老硬碟合并扩容数据不遗失
可能好多用户在给老笔记本加了硬碟以后(特别是把系统盘升级为SSD后),以前的老硬碟就当成从盘用,但这时都会感觉之前给老硬碟分的区很难堪(一般来说老硬碟上的系统分区都比较小),盘符太多不说,每个分区也倒大不小的,现在的软件和高清视频容积又大,分开装在数个小分区内很难管理。那重新分区吧,备份数据又麻烦又费时,这时候分区无损调整功能就很有用了。
老硬碟曾经分的区都太小,现在可以直接合并为一个盘而无损数据
其实好多硬碟工具都可以实现无损分区的,分区助手也是其中一种。操作很方便,在软件主界面下选择须要合并分区的老硬碟,然后点选界面右边的“合并分区”,对应的操作界面就弹出了,选好要合并的分区,再选好目标分区(也就是合并完以后标明的c盘),点确定再在主界面点执行即可。
注意,所有合并的分区,都会把分区上原有的数据储存在合并完的新分区对应的文件夹内(文件夹名为原先分区的c盘),这时你得注意安装在原有分区内的应用程序起初对应的c盘,尽量在合并时把目标分区设置为原有应用程序安装的c盘(合并完再改c盘也可),这样就可以省去好多重新安装应用程序的时间。
老SSD性能轻松恢复
可能早一批尝鲜SSD的老用户会发觉笔记本上的SSD性能和买来的时侯相差比较大了,这也是由于SSD工作原理而造成的,是很普遍的现象。恢复的办法似乎好多玩家都晓得,无非就是全盘擦除,让SSD回到出厂态。但是,这种擦写对于SSD的寿命是有影响的,考虑到现今主流消费级SSD好多都采用了擦写寿命更短的TLC颗粒,恐怕在全盘擦写的时侯,玩家的心中都在滴血吧……
Win10的c盘优化早已默认支持SSD的Trim功能了
其实,有个折衷的处理办法,我们晓得不仅很古老的机型外,目前的SSD都支持Trim功能了,说白了这就是SSD版的c盘整理功能,能够在一定程度上在恢复常年使用后的SSD性能。从Windows 7开始,用系统自带的分区工具低格SSD,会默认进行Trim操作,所以发觉SSD性能衰减了,直接用Windows7以上系统自带磁盘工具将其低格即可恢复。
如果SSD上有数据不能低格如何办?其实用系统自带的c盘优化功能也可以进行Trim操作(Win8以上系统)。以Win10为例,点选c盘属性,选择“工具”,然后点“优化”,选好须要优化的分区,点“优化”即可,所耗费的时间不过几秒到几十秒。你也可以启动手动优化,一周优化一次,SSD的性能衰减幅度都会显著增加了。

