
进不来bios界面怎样办
BIOS保存着计算机最重要的基本输入输出的程序、系统设置信息、开机上电自检程序和系统启动自举程序,它主要的功能是为计算机提供最底层的、最直接的硬件设置和控制。BIOS设置程序是存放在BIOS芯片中的,只有在开机时才可以对它进行设置。如果发觉笔记本开机时BIOS不能设置了怎样办?接下来我就教你们怎么解决这一问题。
故障现象:电脑开机后步入BIOS设置程序,除了可以设置“用户口令”、“保存修 改退出”和“不保存退出”3项外,其他都不能步入。
解决方式:通常出现此类情况是因为CMOS被破坏了,执行放电处理试试。如果CMOS放电后故障仍然存在,还可以尝试升级BIOS的方式,如果故障还是未能解决,那可能是CMOS存储器有问题,只要更换一下存储器就可以了。
bios密码设置:
1、首先我们要启动笔记本,接着要按下“Del”的键进到BIOS设置的主界面。
2、接着要在BIOS主菜单中,有两样设置密码的选项,它们就是“Set Supervisor Password”(设置超级用户的密码)和“Set User Password”(设置用户的密码)。
3、按照需求选中其中的一个,接着要按下回车键,就能够出现Enter Password的对话框,键入密码。要是你是首次进行这项的设定,键入口令别超过8个字符,在键入的时侯,屏幕不能够显示键入的口令,注意这个密码是有大小写的区别的,键入好了以后要按下回车键。
4、然后才能够出现Confirm Password的对话框进行密码的校准,再一次键入一样的密码(提醒下:要是两次键入的密码是不一样的,那么就要求你重新键入)。
5、最后要在BIOS主菜单中,选中“Advanced BIOS Features”(高级BIOS功能的设置)的项,使用光标键选中“Security Option”的项以后,使用按键上的“Page Up或Page Down”的键将选项改成System。
BIOS升级后不能用硬盘装系统的解决方式
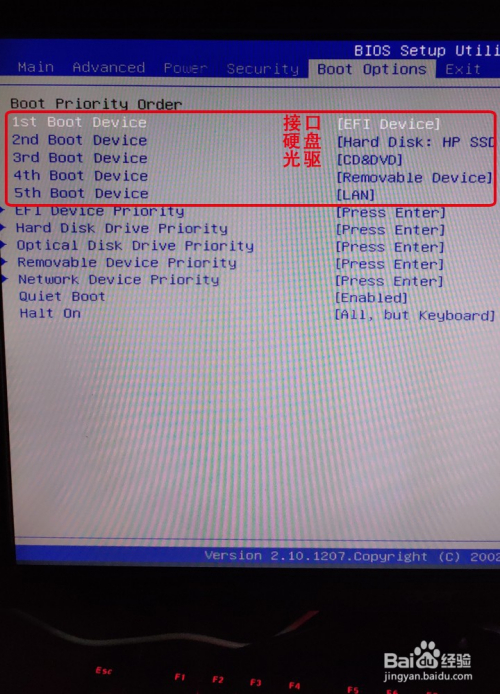
1、将BIOS恢复为默认状况:进入BIOS设置界面,在“EXIT”栏目下选择“Load Setup Defaults”。
2、在“Main”栏目下,找到并更改“F12 Boot Menu”为“Enable”,按F10键保存。
3、重新启动系统,按F12选择硬盘启动,一般能够正常使用U盘安装系统了。
联想台式电脑如何硬盘重装系统 在 哪里设置成USB启动 详细点的 急
方法如下:
1、联想台式电脑一键启动硬盘的快捷键是F12,将制做好的快启动硬盘(u盘启动盘制做教程)连接笔记本,开机后在显示“LENOVO”自检画面的时侯,反复按F12键(部分笔记本型号可能是“Fn+F12”组合键)。
2、会显示出一个启动菜单,在显示的启动菜单中,将光标联通到图中红框选中的项,然后按Enter键确定,即可从硬盘启动。
3、有的笔记本可能显示的快捷启动菜单不一样,显示的硬盘不是硬盘的名称,而为USB-HDD,这个同样为硬盘,这上面还显示了光驱项,如果要用系统光碟启动笔记本,可选择硬盘这一项。
选择了硬盘启动项以后笔记本都会从硬盘启动并步入快启动win10pe系统了,当然,这是在设置硬盘启动项成功的情况下,如果你们狂按硬盘启动快捷键后仍然无事发生,没有弹出硬盘启动项选择窗口如何办?一般出现此类情况的缘由有如下四种:
1、电脑未启用启动快捷键功能,需要进bios启用一下启动快捷键功能。
2、USB接口不支持,建议更换USB接口尝试一下。
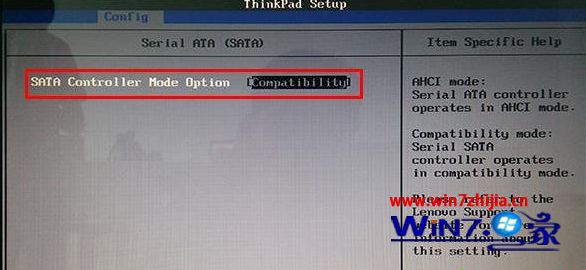
3、U盘引导文件遗失,如何修补参考“使用快启动软件进行启动项修补教程”。
4、PE加载失败,由于在加载pe系统的过程中,需要分配显存,倘若显存不足,容易造成pe加载失败,操作未能继续。
扩展资料:
方法二:进bios设置硬盘为第一启动项
1、开机显示“LENOVO”自检画面的时侯,立即按Del键,即可步入到BIOS设置主界面里,由于自检这个画面显示时间很短,所以一开机便可以不停地按Del键,有的联想电脑可能是F2键步入BIOS。
2、进入BIOS主界面以后,默认显示的是Main这一项,先把光标联通到Security(安全)这一项来,然后用上下方向键,把光标移到“Securit Boot”,其英文意思是“安全启动设置”,如果要用传统方式启动硬盘或光碟,必须对此项进行设置,按Enter键步入。
3、进入到子页面后,选择其中的Secure Boot这一项,按Enter打开小窗口,选择Disabled(关闭)这一项,再按Enter确定。
4、然后再选择Startup(启动项)这一项,先在里面选择UEFI/Legacy Boot这一项,其中文之意是“新式UEFI与传统启动方式”,现在上面显示的是"UEFI Only(单一UEFI模式)",我们要选择兼容模式,也就是要兼容传统BIOS模式,所以按Enter步入,选择Both这项,按Enter确定。
5、这时会降低一个UEFI/Legacy Boot Priority项,我们选择这个项,进入,在打开的小窗口中选择Legacy First,其意思是要传统启动模式在列在首位。按Enter确定。
6、上面的设置完成之后,下面开始启动项的设置,仍在Startup下,选择Boot(启动)这一项,然后按Enter键步入。
参考资料来源百度百科 联想电脑
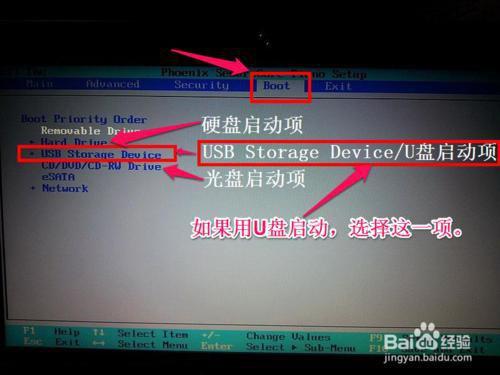
联想电脑步入硬盘启动 怎么用u盘启动盘来装系统
1、制作U盘启动盘以后,将下载的系统iso文件直接复制到硬盘的GHO目录下,iso镜像无需解压。
2、在须要装系统的笔记本上插入硬盘,重启后不停按F12、F11、Esc等快捷键打开启动菜单,选择硬盘选项回车。
3、比如General5.00,不支持这种启动键的笔记本查看第二点设置硬盘启动方式。
4、从硬盘启动步入到这个菜单,按数字2或通过方向键选择【02】选项回车,启动pe系统,如果未能步入则选择【03】旧版PE系统。
5、启动后步入到pe系统,如果不需要分区,跳到第6步,如果须要重新分区,需备份所有数据。
6、然后双击打开【DG分区工具】,右键点击硬碟,选择【快速分区】。
7、设置分区数量和分区的大小,一般磁盘建议35G以上,如果是固态硬盘,勾选“对齐分区”即可4k对齐,点击确定,执行硬碟分区过程。
开机如何启动U盘安装系统
1、我们把制做成功的U盘启动盘,插入笔记本USB接口,连接笔记本后立刻重启。当笔记本开机画面出现的时侯,我们连续按下笔记本开机画面出现时,连续按下硬盘启动快捷键“F12”直接步入一个启动项选择的窗口。(这里我们以联想电脑为例)
2、完成上述操作后,我们选中【01】运行硬盘大师win8PE装机维护版(新机器)按下回车“Enter“键,进入硬盘装机大师主菜单界面。
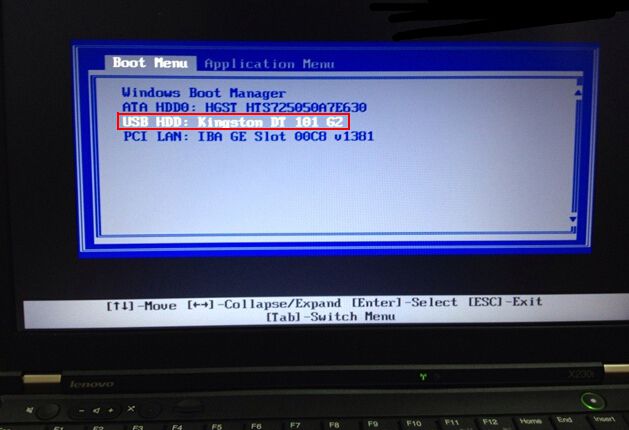
3、进入运行硬盘大师win8PE装机维护版(新机器)页面后,就步入了pe系统。
4、打开“U盘大师一键装机"工具,然后软件便会手动辨识提取GHO目录下的GHO文件。我们只须要点击“打开”就可以了。未下载好系统GHO或则ISO文件的用户,可点击下方,选择须要的文件下载。
5、点击“确定”后,会出现一个弹跳窗口,我们仍然点击“确定”,完成操作。
6、等待系统安装,重启笔记本,进行上述步骤后,画面将会出现一个正在压缩GHO的窗口,无需任何操作,只须要耐心等待就可以了。
7、解压完成后,弹跳出的提示框会提示是否立刻重启,这个时侯我们直接点击立刻重启就即可。
8、最后,把硬盘从笔记本中安全删掉,电脑便会手动安装系统,直到步入桌面,那就表示系统安装完毕了。
9、通过以上的步骤,便能为你的笔记本成功一键u盘装系统了。
扩展资料
U盘启动是从硬盘启动一些备份还原、PE操作系统等软件的技术。现在大部分的笔记本都支持硬盘启动。在系统崩溃和快速安装系统时能起到很大的作用。
把系统装进硬盘,以后就可以用硬盘来为笔记本装系统了,或者你甚至可以有另一种看法,即把操作系统装进硬盘,直接当联通的系统来使用。
联想G40-30怎么开机步入硬盘启动的装系统界面
只须要6个步骤就可以步入硬盘启动的装系统界面。
如下参考:
1.首先,当联想标志出现在屏幕上时,打开笔记本电脑并按F1键步入bios设置菜单。
2.通过鼠标键百操作,选择到“Security”列,找到“SecureBoot”下的列,然后按Enter键确认条目。
3.下一步,再次按Enter键将相应的参数值设置为“禁用”,完成后,按esc键返回上级菜单。
4.选择“启动”列,找到并联通到列UEFI/LegacyBoot选项,按Enter键将相应的参数设置为两个选项,如下图。
5.一个新的选项出现在UEFI/LegacyBoot优先级下边,接下来,将上面的设置参数修改为LegacyFirst“”,将下边修改为“是”。
6.设置完成后按F10按键保存,如下图。
联想做系统按f几步入硬盘
方法一:按F12
1、在联想笔记本电脑上插入U盘启动盘,在开机过程中,不停按F12。有的型号则需先按住Fn,再不停按F12。

