
华硕B365显卡搭配intel 9代cpu安装win7全过程
惠普台式机intel 9代cpu装win7系统及BIOS设置教程(支持usb)
联想台式机intel 9代cpu装win7系统及bios设置(支持usb)
戴尔intel 9代cpu台式机装win7系统及BIOS设置(支持usb)
微星z370显卡搭配intel 9代cpu(i5-9400F)安装win7教程
二、联想i3 9100装win7系统BIOS设置步骤(安装WIN7系统重要一步,否则安装完后会进不了系统)(联想电脑为例)
1、开机仍然按F2或(FN+F2)进入BIOS,按→方向键切换到Security,选择Secure Boot回车设置成Disabled关掉安全启动,这里一定要关,否则进不了系统,如下图所示;
2、转到Exit,把OS Optimized Defaults设置为Disabled,改成支持win7系统模式,如下图所示;
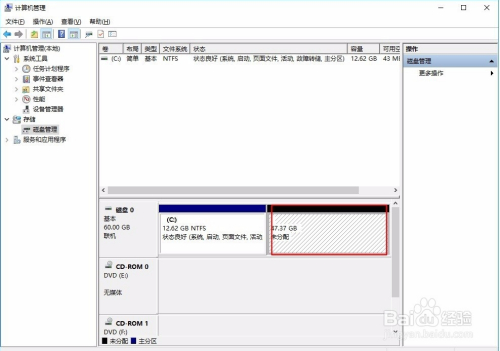
3、切换到Boot,把Boot Mode从UEFI改成Legacy only引导模式,再把csm默认disabled改成enabled,开启兼容模式,选择F10保存设置,在弹出的选项中选择YES,如下图所示;
4、切将鼠标联通Devices选项,把鼠标联通ATA Drive Setup回车,将configure SATA as中默认的raid改成ahci模式,否则安装win7时会出现0x0000007b死机或PE中找不到硬碟,因为win7中没有集成raid硬碟驱动,然后选择F10保存设置,在弹出的选项中选择YES,如下图所示;
5、插入制做好的U盘启动盘,重启按F12或FN+F12调出启动管理对话框,选择USB HDD辨识到硬盘启动步入PE,回车,如下图所示;
三、i3 9100改硬盘分区格式为MBR分区(安装WIN7改MBR分区格式)
1、选择U盘启动盘步入PE后,在桌面上运行DiskGenius分区工具,点击菜单栏的【硬盘】,选择【转换分区表类型为MBR格式】,然后点击【快速分区】进行分区;
详细GPT分区转MBR分区教程步入
gpt分区转mbr分区保存分区表时出现00000032错误解决办法
gpt转mbr分区出现委派驱动器号时出现错误00000002解决方式
注:也可以直接采用UEFI+GPT引导安装
四、i3 9100安装WIN7系统步骤
1、以上操作完成后,运行桌面的"小兵一键装机"工具,然后首先点击浏览,在硬盘找到我们下载好的ghost版本的iso或则gho文件,以磁盘为系统盘,把win7系统安装在磁盘中,点击确定,如图所示:
2、点击开始后,等待释放GHO安装程序,电脑便会手动重启笔记本。
3、拔掉硬盘笔记本重启后,系统会手动完成后续的程序安装,直到见到桌面,系统就彻底安装成功了。
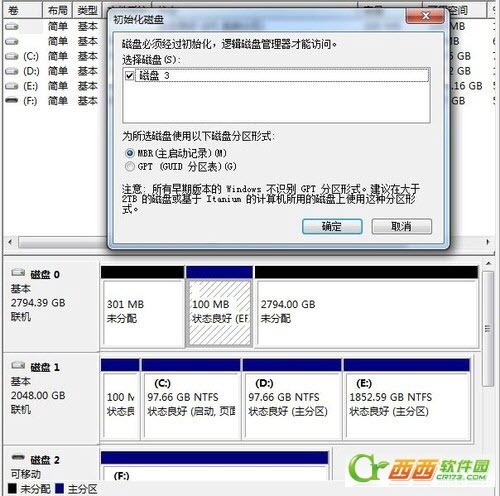
戴尔电脑为例:i3 9100装win7系统BIOS设置步骤
1、开机仍然按F2步入BIOS,按F2步入BIOS界面,切换到secureBOOT页面,选择secure Boot Enable按回车改成Disabled,关闭安全启动,如图所示;
注:戴尔电脑每做一步BIOS修改记得应用一下
2、切换到BOOT Sequence项,如果将boot list Opion引导模式选择为uefi,这里一定记得设置uefi,要不戴尔机器引导不了,如下图所示;
3、切换到切换到sercurity将pptsercurity两侧PPT ON后面的勾去除,如下图所示;
4、注意:切换到system configuration项,如果硬碟模式是raid,将sata operatior硬碟模式改为ahci模式,否则有些硬盘步入PE后找不到硬碟,改了后选择退出并保存BIOS,如下图所示;
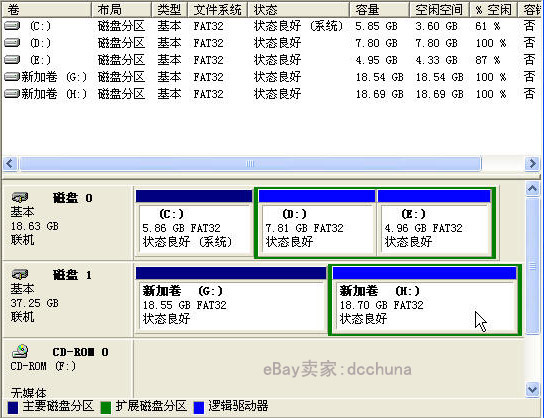
5、插入制做好U盘启动盘,重启时不停的按下f12,打开快速引导菜单,选择辨识的硬盘启动回车从硬盘启动,如下图所示;
三、戴尔i3 9100改硬盘分区格式为guid分区(戴尔i3 9100台式机装win7建议采用GPT分区)
1、选择U盘启动盘步入PE后,在桌面上运行DiskGenius分区工具,点击菜单栏的【硬盘】,选择【转换分区表类型为guid格式】,然后保存修改,如下图所示;
2、然后选择要分区的硬碟,点击里面【快速分区】,如下图所示;
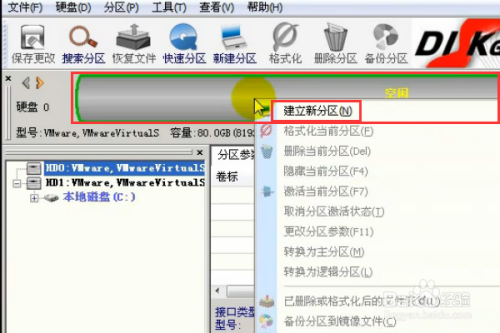
3、在弹出的【快速分区】界面,我们这儿选择好分区的类型GUID和分区的个数以及大小,这里通常推荐磁盘大小小于60G比较好,然后注意假如是固态硬盘要进行4K对齐,如下图所示;
4、分区完成后可以看见ESP和MSR分区代表GPT分区完成,如下图所示;
四、戴尔i3 9100台式机安装WIN7系统
1、运行桌面的"小兵一键装机"工具,然后首先点击浏览,在硬盘找到我们下载好的ghost版本的iso或则gho文件,以磁盘为系统盘,把win7系统安装在磁盘中,点击确定,如图所示:
2、最后,等待释放GHO安装程序,电脑便会提示重启笔记本。
3、安装提示加载成功后,重启直接步入系统安装过程,如下图所示:
以上就是i3 9100装win7系统的方式,更多教程请关注电脑系统城()。

