
Win10 RTM 10240 64位简体中文家庭OEM版ISO镜像下载地址
Win10准正式版10240自制中文ISO系统镜像下载64位
一、准备工作:
1、首先,我们需要去微软官网下载最新的Windows 10 CD镜像。下载图片的时候记得下载64位的图片。
2、接下来装好系统分好盘如何4k对齐,我们还需要准备一个不低于8G版本的U盘,用于制作安装Windows 10的安装U盘。
3、另外,如果你之前在Mac上安装过Windows 7或8,可以选择直接在Windows系统中更新升级。
接下来介绍如何重新安装Windows 10 for Mac。
二、使用BootCamp工具制作可启动U盘
1、首先请将U盘插入Mac的USB口,在Mac系统中打开BootCamp工具,如图
2、然后来到BootCamp的欢迎界面,点击“下一步”按钮继续,如图
3、然后请检查制作可启动 USB 驱动器的所有选项,然后单击继续按钮。更新:现在2015年以后的新Mac电脑不再需要使用U盘安装Win10作为双系统,现在可以直接使用bootcamp选择已经下载的纯64位Win10镜像一键安装系统,Win10的bootcamp驱动也会被下载。安装Win10后,Win10中有2个硬盘。你的 Mac 的 bootcamp 驱动可以直接在 8G 硬盘中找到并安装。重启后,这个磁盘就会消失。
4、那么这里就可以看到我们当前插入Mac的U盘了,在ISO镜像栏中,点击“选择”按钮装好系统分好盘如何4k对齐,如图
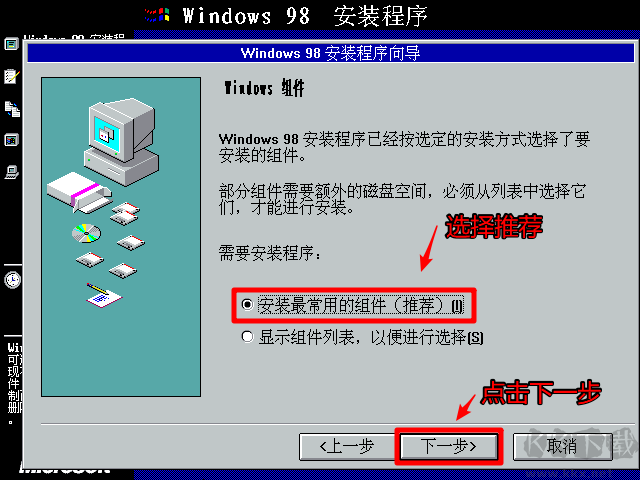
5、那么请选择之前准备好的Windows10镜像,如图
6、当 USB 驱动器和 Windows 10 映像都到位后,单击“继续”按钮。
7、然后系统会提示我们是否要擦除U盘上的数据以制作可启动U盘,点击“继续”按钮。
8、接下来请耐心等待BootCamp制作可启动U盘,因为在网上复制软件和下载Mac的相关驱动需要很长时间。
9、制作完成后会自动进入磁盘分区界面,即为Windows系统分配多少磁盘空间。这里我以sub-30G为例,请根据自己的实际情况决定。
10、那么请等待磁盘分区。分区完成后,电脑会自动重启,从启动U盘启动。
三、开始安装 Windows 10
1、U盘启动后,可以看到Windows 10的安装界面。
2、然后就可以按照提示安装Windows 10系统了。值得注意的是,在选择分区时要注意不要选错。
3、安装完成后请打开U盘启动盘,在BootCamp目录下,双击打开Setup安装程序,即可安装Mac电脑Windows10的硬件驱动。
4、然后按照提示安装,如图

