
您可能会碰到这个奇怪的问题,即几乎所有设置在屏幕保护程序设置屏幕内都是黑色的。此问题已确认在 Windows 10 和 Windows 11 上就会发生,并且可能是由多种缘由造成的。
仔细排查这个问题,发现这个问题只有两个可能的诱因:
幸运的是,这两种情况都有一个简单的修补方式,可以让您取消制止所有屏幕保护程序设置。
有关以下各个方式的更多详尽信息。
如果您积极使用 gpedit.msc(组策略编辑器)或您的本地(或网路)管理员使用,则屏幕保护程序设置可能会被特定策略禁用。

在 Windows 10 和 Windows 11 计算机上有两个主要策略可能会造成此行为:
如果您的系统遭到上述两种策略之一的影响,修复它的惟一方式是使用组策略编辑器 (gpedit.msc)禁用造成此行为的策略。
注意:某些 Windows 版本(Windows 家庭版和 Windows 教育版)默认情况下不会在其系统上安装此实用程序。如果这些情况适用,请根据本文自动安装 gpedit.msc 实用程序。
按照以下说明检测(使用组策略编辑器)上述任何策略是否造成您的屏幕保护程序设置保持红色:
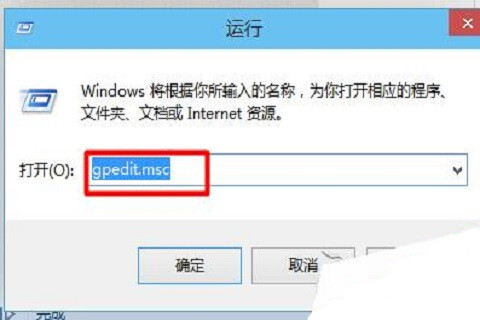
重要提示:如果您是网路的一部分,您可能难以从您的 PC 执行此操作。在个别情况下(例如,如果您是工作或中学网路的一部分),您可能须要让您的网络管理员执行以下说明)。
按Windows 键 + R打开“运行”对话框。接下来,在文本框中键入“gpedit.msc” ,然后按Ctrl + Shift + Enter打开本地组策略编辑器实用程序。当用户账户控制 (UAC)提示时,单击是授予管理员访问权限。进入组策略编辑器实用程序后,使用两侧的侧边菜单导航到以下位置:
用户配置 > 管理模板 > 控制面板 > 个性化
到达正确位置后,移至两侧菜单并双击启用屏幕保护程序。在单击应用保存修改之前,确保启用屏幕保护程序策略设置为已启用或未配置。

注意:如果此策略已设置为已启用或未配置,请不要进行任何修改并转入下边的下一步。接下来,返回到个性化文件夹并单击强制特定屏幕保护程序。接下来,将强制特定屏幕保护程序策略的状态设置为已禁用(或未配置),然后单击应用以保存修改。关闭本地组策略编辑器并重新启动您的 PC 以查看问题如今是否已解决。
如果您一直未能修改您的屏幕保护程序设置,因为这种选项一直是白色的,或者我们早已正确配置了前面的策略,请转入下边的下一个修补。
2. 通过注册表编辑器启用屏幕保护程序(仅限 Windows 10)
如果上述方式对您不起作用而且您的系统未联接到您的域,那么接下来您应当尝试做的是通过注册表编辑器重新配置屏幕保护程序设置的行为。
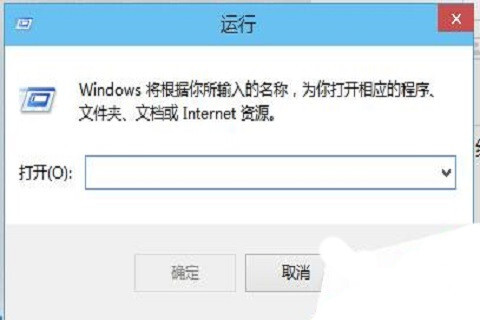
重要提示:此方式仅适用于 Windows 10。如果您使用的是 Windows 11,则难以使用注册表编辑器找到控制面板键。
如果屏幕保护程序设置一直显示为白色,即使您早已更改了组策略(按照上述方式),很可能是因为以下注册表值之一而造成此行为:
如果这种注册表值中的任何一个被硬编码在以下位置,您将难以通过屏幕保护程序设置的 GUI 菜单调整它们:
HKEY_CURRENT_USER\Software\Policies\Microsoft\Windows\Control Panel\Desktop
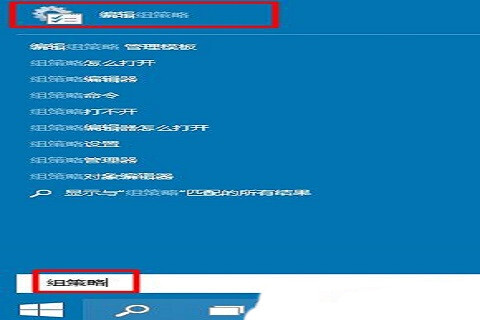
要验证此方案是否适用,请根据以下说明操作:
在开始此操作之前,我们建议您提早备份您的注册表数据。
注意:如果您在根据以下说明操作时出现错误,这将为您提供一种恢复健康行为的简单方式。按Windows 键 + R打开“运行”对话框。接下来,在文本框中键入“regedit” ,然后按Ctrl + Shift + Enter打开具有管理员权限的注册表编辑器。在用户账户控制 (UAC)中,单击是以授予管理员访问权限。进入注册表编辑器后,导航到以下位置:
HKEY_CURRENT_USER\Software\Policies\Microsoft\Windows\Control Panel\Desktop
注意:您可以自动导航到此位置,将其直接粘贴到注册表编辑器的导航栏中,然后按Enter立刻抵达那儿。到达正确位置后,移至两侧菜单并检测以下任何键是否可见:
保存程序 屏幕保护程序是安全的 屏幕保存超时
如果您看见任何上述值键,请右键单击它们并从上下文菜单中选择删掉,直到它们都从桌面键中消失。重新启动您的 PC,并在上次启动完成后检测问题是否已解决。

