
在新老技术结合的时侯,难免会生出一些事情来,固态硬盘是未来的主流趋势,将来固态硬盘和机械硬盘就好比现今的硬盘和光碟一样,会渐渐被淘汰,但个别场合可能就会被使用,所以呢,趋势是不可逆的,你要去接受。
好像有点离题了,在这样一个过度阶段,怎样去规避可能的问题,使固态硬盘达到最高的效率呢,今天就来谈谈这个问题。
——大白
以下四招让你的固态硬盘效率达到最高,为了简单,我们直接说结果,效率差和怎样解决:
一. 固态硬盘要运行在AHCI模式下
其实这个不算是针对固态硬盘的,因为AHCI模式跟IDE模式是针对所有硬碟的,IDE模式理论传输速率理论最大133Mb每秒,AHCI模式理论传输速率最大300Mb每秒。
如果硬碟在安装过程中或则系统装好后设置AHCI模式死机,解决办法是到BIOS上将AHCI模式改为IDE模式。进入到系统安装好AHCI驱动,然后再到BIOS上将IDE模式改为AHCI模式。
太平洋电脑网的测试,AHCI模式跟IDE模式下,固态硬盘性能差别在65%左右,差距那是相当的大。
如何将硬碟设置为AHCI模式呢? 如下图:
开机的时侯,一直按F2(或者Del或则Esc,不同笔记本可能不同),进入bios设置,找到SATA的设置。
二 .4K要对齐
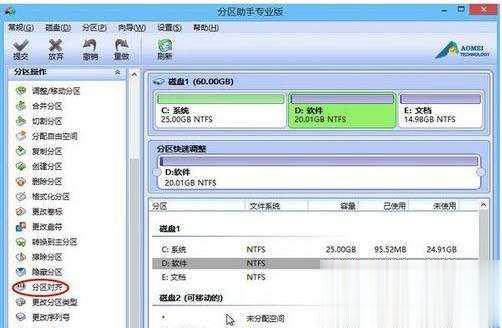
先来简单谈谈4K对齐是个如何的问题,下面尽量用浅显的形式让你们理解。
电脑储存数据的时侯,硬盘是被界定为了若干个小单元,当一个文件大于这个单元的时侯也要占用一个单元。
由于个别缘由,NTFS系统分区起始位置并不是从0开始,而是从LBA63开始,简单来说就是从第63个磁道才开始储存。NFTS默认磁道是512字节大小,并不是智能调节到第六十三个磁道。512字节×63个磁道=31.5K,也就是说,磁盘的前31.5K是我们不能使用的。
绝大多数机械硬盘默认磁道都是512字节大小,而固态硬盘的磁道是4K,所以会导致空间浪费,进一步只要到能被4K整除的位置都会延后的被浪费,而且会导致文件不是整块读写,导致效率下滑。
举个栗子,原本一个抽屉正好放一捆钱,但是第一个抽屉有一半多不能用,如果继续要把钱往上面放,就要拆捆,一方面会导致第二个抽屉空余的部份浪费,另一方面拆捆要浪费时间,原理上就是这样。
同样太平洋电脑网的测试,4K对齐与非4K对齐下,SSD的性能差别比率在53%左右。
总体来说,所有的固态硬盘和前面有Advanced Format标明的机械硬盘都须要对齐,因为她们都是采用的4K磁道。这样的硬碟都须要低格,这种低格叫advanced Format。
那么怎样测量我们的笔记本是否早已4K对齐了呢?其实很简单,我们只须要利用一下AS SSD Benchmark软件即可查询硬碟是否4K对齐。
没有对齐
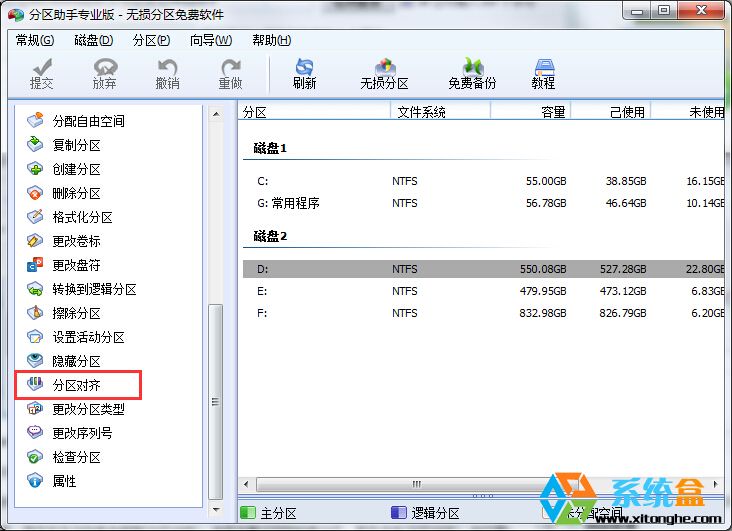
从上图中的左上角第三行我们可以看出此块硬碟是否对齐。我们可以看见此款光驱显示为31-bad,说明并没有对齐。此时测试得分为725。
对齐
当我们听到起始位置是1024K,那么就是4K对齐的,测试成绩为934。通过软件测试4K对齐前和对齐后的测试结果,我们可以看出硬碟的性能提高了将近30%。
那么我们应当怎样对齐呢?
方法一:用Windows 7或更中级的Windows 版本安装系统的时侯,我们可以对系统自带的分区来实现4K对齐。而安装好系统的Windows 7或中级版本,可以用系统自带的低格工具对分区进行低格来实现4K对齐,如下图,在对分区低格的时侯我们可以选择簇的大小来实现4K对齐。
方法二:借助Disk Genius软件来实现4K对齐
如果用户觉的前面两种方式太过冗长,那么这儿提供给你们一个相对比较简单的方式,就是利用Disk Genius软件。
1.我们可以借助Disk Genius软件直接完善分区。如果你一块硬碟分了多个区,那么每建一个分区,都要根据下边的方式操作一次!否则都会出现第一个分区对齐了,但是其它分区没对齐的现象。
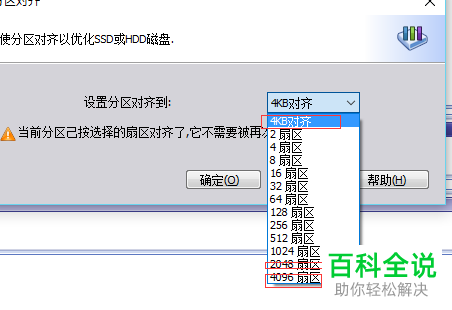
2.系统盘要选择主分区,类型NTFS,务必把选择磁道数对齐的勾打上。
方法三:如果你已然分区了,那么可以用Paragon Alignment Tool软件进行无损对齐
1、Paragon Alignment Tool软件本身自带一个手动检测硬碟有没有误区,如有,就应当不允许用者步入执行Alignment程序。而且还能将硬碟上的坏区分辨下来,对其分隔并封闭(不再用) 或修补。
2.在上图中我们可以看见右侧是你的硬碟,而右边,则是硬碟的说明,显示红色,则是硬碟早已对齐4K;黄色则代表可以对齐4K但未对齐;粉红色则代表不支持高级格式化,一般是普通的机械硬盘。
我们须要选择红色未对齐的硬碟,勾选上,然后点下边的Align Partitons,之后会须要我们须要点击Restart Align手动重启。
3.重启系统后,会跳转到DOS下进行4K对齐,当然在这个过程中我们的笔记本不要断电,否则很可能会造成硬碟损毁!
总结:对齐是对整个硬碟进行的操作,是对分区的处理,以上三种情况我们可以按照不同的需求进行操作,如果硬碟早已分过去了,如果我们要进行4K对齐,要对笔记本中的资料进行备份,以免引起不必要的损失。
建议:
1.如果是新买的硬碟,那么装系统的时侯就用系统自带的光碟分区进行4K对齐。
2.如果你的硬碟早已分区,那么就用Paragon Alignment Tool进行无损的4K对齐,当然这个在对齐的时侯一定不要断电或停止操作,否则数据都会遗失。
3.如果你对笔记本操作不是很熟练,那么还是使用软件工具进行对齐,或者请高人帮忙,以免引起数据的遗失。
三 .使用原生SATA3插口
SATA2.0插口的最大理论速率只有300MB/s,而主流SSD的读取速率早已破500MB/s,将SSD接到SATA2.0插口上无疑是一种极大的性能浪费。所以我们建议SSD应接到理论传输6Gb/s的SATA3.0接口上。
但是对于SATA3.0接口又分为原生SATA3.0与第三方SATA3.0接口。
我们不推荐SSD使用第三方芯片提供的插口,因为第三方插口所受限制及影响较多。一般显卡的说明书就会标明那个插口是原生,哪个是第三方。不过有些同学的显卡没有提供英文说明书,而她们可能又没足够的英文水平读懂法文的说明书,所以无法判定自己是否接对了插口,甚至不清楚自己到底接到了那个插口上。那我们怎么来判定呢?
第三方SATA3.0与原生SATA3.0接口区别:
上图在显示驱动程序一栏中的文字为:mvs91xx – OK,正是这一栏让我们晓得没有把SSD接到显卡芯片原生的插口上,因为mvs91xx代表的是marvellc盘控制器的驱动程序,目前显卡上的第三方SATA芯片大多数都采用marvell的产品,因此才可以判别出SSD接在第三方芯片提供的SATA接口上。
四 .开启系统的Trim指令
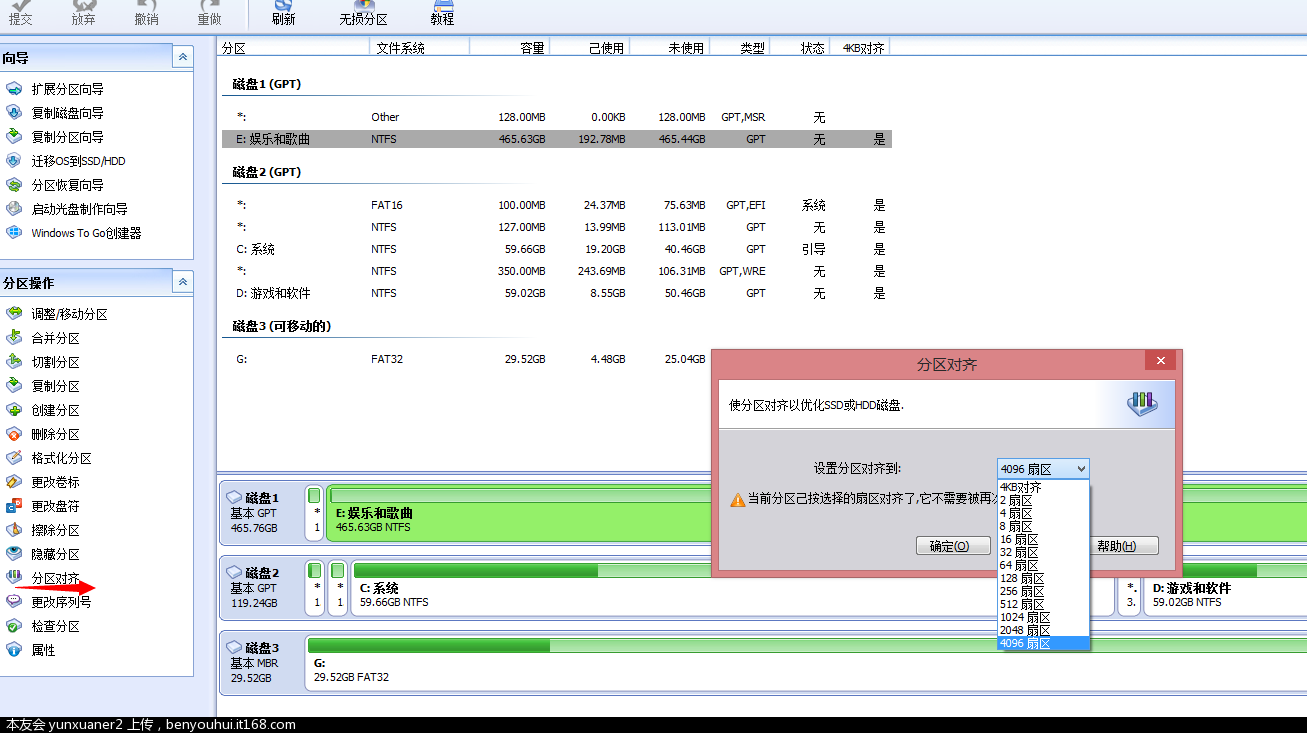
为了解决硬碟降速的问题,微软联合各大SSD厂商开发了一个新技术——Trim。Trim指令也叫disable delete notify(禁用删掉通知),属于ata8-acs2规范的技术指令。使用SSD时必须确保开启系统中Trim指令。
系统对支持Trim指令的SSD启动Trim命令后,这时在对SSD进行数据删掉的操作,我们晓得NTFS文件系统是不向SSD发送删掉指令的,SSD发出新的Trim操作指令,告诉它相关页面可以安全擦除,得到这一指示后,就不会急于执行擦除操作,而是等到再度有写入操作的时侯再执行。
因为这时相关区域早已可以重新使用了,就不用花时间去擦除原先的数据。其速率比直接读写硬碟去标记删掉区域要快得多,既提高了读写效率又大大减少了固态硬盘的耗损。
如何晓得您的笔记本里是否已开启Trim:
●点击开始菜单,在搜索栏中输入CMD
●在搜索结果的图标上右键单击,选择以管理员权限运行
●输入“fsutil behavior query DisableDeleteNotify”
●如果返回值是0,则代表您的TRIM处于开启状态
●如果返回值是1,则代表您的TRIM处于关掉状态
注:Trim指令是Win7及Win8系统自带的技术,系统默认开启,而XP或以下版本的系统没有Trim技术,不建议XP系统使用SSD。如果返回值是1,有可能你的系统出现Bug,或是你的SSD不支持Trim。
以上四招用全后,看看固态硬盘能提高多少效率,windows秒开不是梦啊。

