
方法步骤
所需工具
2、原版系统盘;
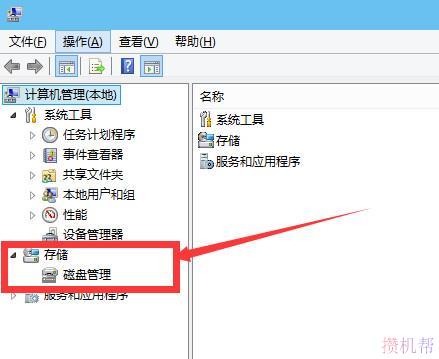
3、带有DiskGenius分区工具PE启动盘;
4、启动设置;
方法一:进pe用DiskGenius分区并4k对齐
1、在装有固态硬盘的笔记本上插入大白菜硬盘,重启笔记本后不停按F12或F11或Esc等快捷键,弹出启动菜单,选择硬盘选项,比如USB KEY,回车;
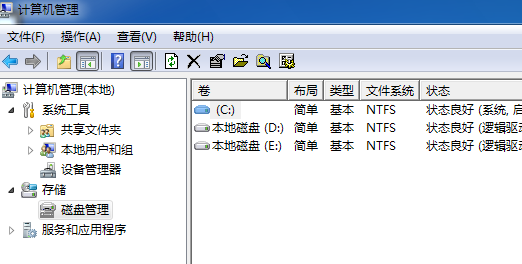
2、从硬盘启动步入大白菜主菜单,按上下方向键选择【02】回车运行win8pe精简版;
3、进入大白菜pe系统中,双击打开【DG分区工具】,右键选择固态硬盘,一般是带有SSD的选项,选择【快速分区】;
4、弹出这个界面,默认是MBR分区表,如果你想用UEFI+GPT安装系统,分区表类型就选择【GUID】,这边默认使用MBR分区表,适合所有系统,如果容量太少,直接自定义1个分区,主分区用于安装系统,需要要分盘,装系统的分区建议50G以上,最后须要勾选,默认是2048磁道,是原版系统默认4k对齐的磁道,你也可以4096磁道,都是表示4k对齐,点击确定;
5、开始执行分区操作,分区过程很快,马上就完成分区,如图所示。
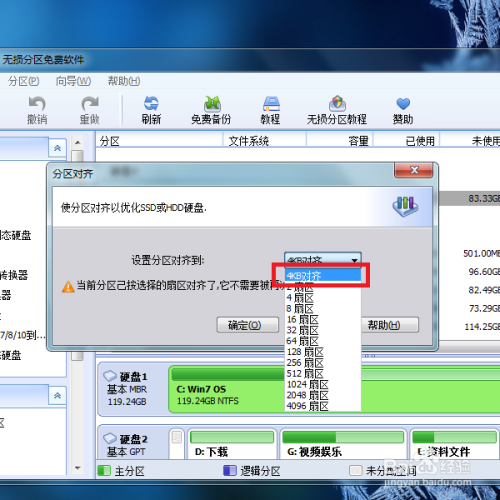
方法二:原版win7/win8/win10系统自带分区工具4k对齐方式
1、在笔记本上插入原版win7系统盘,重启按F12或F11或Esc等调出启动菜单,选择硬盘或光碟启动;
2、进入安装界面,点击“现在安装”;
3、安装类型要选择“自定义(高级)”,不然不能进行分区;
4、在分区界面,点击“驱动器选项(高级)”,如果须要重新分区,删除所有分区,剩下未分配空间,然后点击“新建”,输入分区大小,1G=1024MB,点击应用;
5、提示要构建额外的分区,直接点击确定;
6、选择未分配的空间,点击新建,直接应用,就完成了分区;
7、该工具分区完成后,就表示4k对齐完成了,默认是2048磁道。
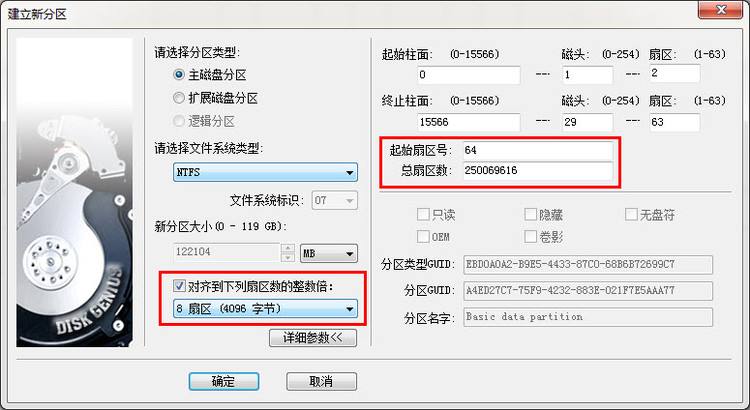
固态硬盘安装win7系统4k对齐方式如下:
1、打开AS SSD Benchmark V1.7软件,如果显示有蓝色的“xxK - BAD”,则说明固态硬盘未4K对齐。
2、运行固态硬盘无损4K对齐工具Paragon Alignment Tool 3.0,软件会手动标明并选中须要4K对齐的c盘。
3、此时须要重启笔记本,这次笔记本步入系统前会先运行4K对齐程序,对系统盘进行4K对齐,运行时间与固态硬盘内文件多少有关。
4、运行完后会自动重启步入系统,重新行固态硬盘无损4K对齐工具,4K对齐软件若显示为红色则说明4K对齐成功,就完成了。

