
(资料图片)
最近小编看见你们都在讨论第一次装系统如何分区|电脑首次装系统分区教程相关的事情,对此呢小编也是特别的感应兴趣,那么这件事到底是如何发生的呢?具体又是如何回事呢?下面就是小编搜索到的关于第一次装系统如何分区|电脑首次装系统分区教程风波的相关信息,我们一起来看一下吧!
安装操作系统通常只须要几十G的空间,不超过100G,大部分的笔记本或新硬碟买来默认没有分区,第一次装系统都须要进行分区,划分一个区域当成系统盘,其余的当做数据盘,电脑硬盘分区有两种方式,一种是第三方的DiskGenius分区方式,一种是原版系统外置的分区工具直接分区,接下来系统城小编跟你们介绍笔记本首次装系统分区教程。
相关教程:
怎么用大白菜u盘装win7系统
U盘装win8/win8.1原版镜像教程
硬盘GPT和MBR分区表转换方式
一、准备工作:
1、未装过系统的笔记本或新硬碟
2、启动硬盘:
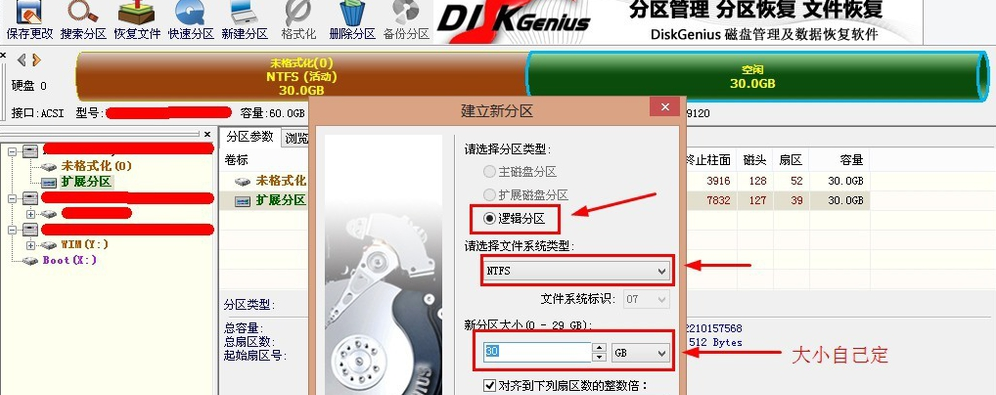
大白菜u盘启动盘制做教程(内置DiskGenius分区工具)
怎么制做win8/win8.1系统启动硬盘(原版系统自带分区工具)
二、U盘启动设置:怎么设置开机从硬盘启动
三、通过硬盘pe外置的DiskGenius分区
1、在笔记本上插入大白菜硬盘,重启笔记本后不停按F12、F11或Esc等快捷键,弹出启动菜单,选择硬盘选项,比如USB KEY,回车,不是这种键盘的笔记本查看里面“U盘启动设置”教程;
2、从硬盘启动步入大白菜主菜单,按上下方向键选择【02】回车运行win8pe精简版;
3、进入大白菜pe系统中,双击打开【DG分区工具】,右键选择硬碟,在弹出的菜单中选择【快速分区】;
4、弹出这个界面,默认是MBR分区表,如果你想用UEFI+GPT安装系统,分区表类型就选择【GUID】,这边默认使用MBR分区表,适合所有系统,如果硬盘容量太少,比如只有80G,直接自定义1个分区,勾选“主分区”,主分区用于安装系统,容量起码35G以上,建议50G以上,固态硬盘须要勾选【对齐分区到此磁道数的整数倍】,默认是2048磁道,是原版系统默认对齐的磁道,你也可以4096磁道,都是表示4k对齐,点击确定;
5、开始执行分区操作,分区过程很快,没多久就完成分区,如图所示。
四、原版系统盘自带的分区工具进行分区
1、在笔记本上插入原版系统U盘,比如win8系统硬盘,重启后安装F12、F11、Esc等快捷键弹出启动菜单,选择辨识到硬盘选项,不带UEFI的是Legacy启动,带UEFI是uefi启动,根据笔记本支持的启动方法进行选择;
2、启动步入这个界面,默认的安装语言都无需更改,直接下一步;
3、转到这个界面,点击“现在安装”;
4、安装类型要选择“自定义”才能步入分区界面;
5、转到硬盘分区界面,点击“驱动器选项(高级)”;
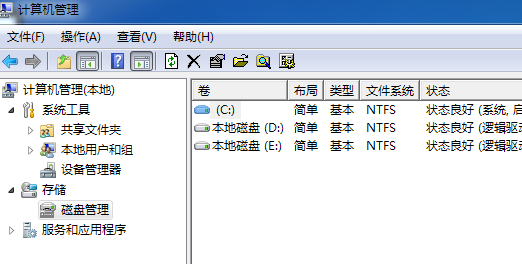
6、鼠标点击未分配的空间,再点击“新建”;
7、在大小一侧的输入框中输入分区的大小,1G=1024MB,比如输入30720MB,差不多是30G,点击应用;
8、这边原版系统会提示须要创建额外的分区,点击确定;
9、如果是uefi启动,硬盘分区都会有恢复分区、系统分区和MSR保留分区,下图是uefi模式下的分区结果,非uefi则不是这样,再次选择未分配的空间,点击新建,设置大小;
10、完成分区后,选择类型为“主分区”的驱动器分区,选择“格式化”,分区完成。
以上就是笔记本首次装系统的分区方式,第一次分区主要里面的两种方式,大家按照自己使用的硬盘,参考前面的步骤来分区。

