
华硕重装系统后步入BIOS解决方式打算工作:
一、安装前的打算工作
1、备份硬碟所有重要的文件(注:mbr分区转化gpt分区时数据会遗失)
2、8G左右的硬盘:小兵pe盘启动盘制作工具(PE特性:1,绝无捆绑任何软件的启动盘。2,支持PE手动修补UEFI+GPT引导。3,支持LEGACY/UEFI双引导。4,安装win7一键装机手动注入usb3.x和nvme驱动。5,安装win10或win11一键手动注入vmd驱动)
二、华硕电脑重装系统步入bios检测设置步骤(这一步很重要)
1、重启笔记本按esc或f8步入BIOS设置,将bios改成繁体英文,然后按F7步入中级模式,如下图所示;
2、进入中级模式后,按→方向键联通到"启动"选项,如下图所示;
3、进入后将启动设备控制改成仅uefi引导,然后按f10保存设置,如下图所示;
4、继续把boot option#1选项改为普通引导的,设置第一启动项为普通硬碟引导,如果采用的是uefi+gpt的就要选带Windwos Boot Manager的为UEFI引导分区,这里就注意了,如果是nvme固态硬盘这儿一定要选择改硬碟分区类型改成gpt分区,这里就能认别到,如果这儿我们之前没分过区或是新加的硬碟,默认可能是mbr分区,所以我们要先步入PE将分区由mbr转化成gpt分区安装系统后这儿能够显示下来(建议采用小兵pe安装),然后按F10保存设置;
5、插入U盘启动盘,重启按ESC选择辨识到硬盘启动项,回车;
三、改硬盘分区格式为guid分区(把改的mbr分区改回gpt分区或是将新硬碟改成gpt分区)
注意事项:
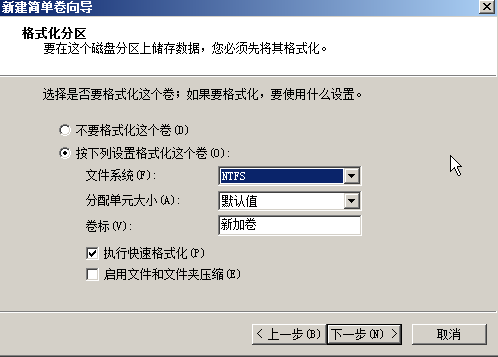
1、这里分区改成mbr还是gpt取决于你的引导模式是uefi还是legacy,而华硕电脑默认比较智能,采用的是uefi和legacy双引导,智能按照你的第一启动项认别启动,如果你的第一启动项是mbr格式,他启动的模式就是legacy+mbr,如果是gpt格式,他启动的模式就是uefi+gpt,所以我们一定要注意第一启动项以及你安装系统引导分区的磁盘分区类型,我们永远要记得legacy+mbr或uefi+gpt相对应的引导模式。
2、现在微星2017年后的新型号若果是nvme固态硬盘,我们无论安装win7还是win10,一定要记得将分区类型改成gpt分区和uefi引导,否则可能在BIOS中难以认别固态硬盘或是引导不了步入了bios界面。
所以建议这儿是近两年的新型号,我们最好是将引导改成uefi+gpt引导,这样就不用害怕nvme固态或是其它的机器不支持legacy+mbr的问题了,下面介绍mbr改gpt分区的步骤。
操作步骤:
1、选择U盘启动盘步入PE后,在桌面上运行DiskGenius分区工具,点击菜单栏的【硬盘】,选择【转换分区表类型为guid格式】,然后保存修改,如下图所示;.
2、然后选择要分区的硬碟,点击里面【快速分区】,如下图所示;
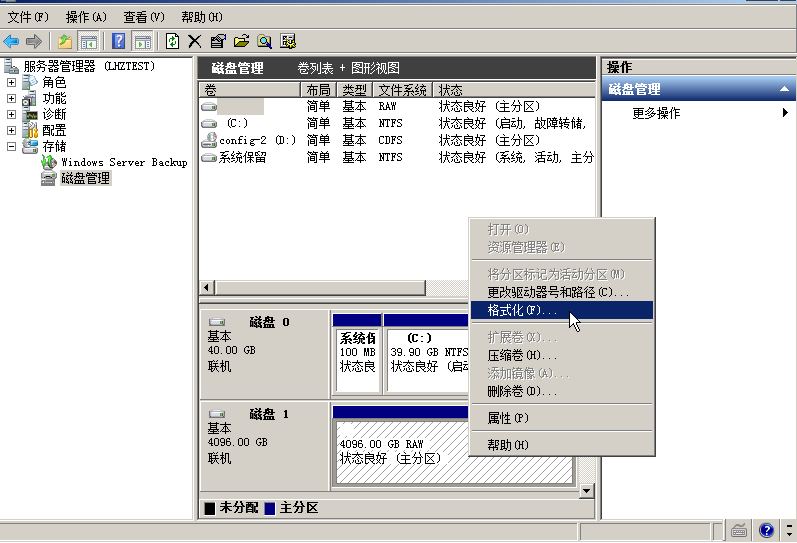
3、在弹出的【快速分区】界面,我们这儿选择好分区的类型GUID和分区的个数以及大小,这里通常推荐磁盘大小小于60G比较好,然后注意若果是固态硬盘要进行4K对齐,如下图所示;
4、分区完成后可以看见ESP和MSR分区代表GPT分区完成,如下图所示;
四、华硕电脑安装系统步骤
以上bios设置uefi引导后,对应的分区类型为gpt分区,分完区以后就可以采小兵安装系统了,注意安装系统的工具一定要支持修补uefi引导,启动信息储存在esp分区中,安装后会手动修补引导。
以上就是微星重装系统后步入BIOS解决方式,更多教程请关注电脑系统城()。

