
AHCI是Serial ATA Advanced Host Controller Interface串行ATA中级主机控制器接口的简写,它包括了好多先进的特点,其中就包括了NCQ (Native Command Queuing,原生命令队列)。有了NCQ支持以后,机械硬盘就可以调整读写命令队列中指令的先后顺序,优化执行次序提升效能。而在固态硬盘中,当开启AHCI后也会从命令队列特点当中受惠,主要表现在高队列深度下性能(4K-64Thrd)相比单线程性能(4K)大幅提高,从而提升多任务同时运行时的硬碟性能表现。
对于老笔记本升级SSD固态硬盘的用户来说,最常见的问题就是装完系统才发觉忘掉了开AHCI、迁移系统或则用Ghost方式安装系统后发觉4K没有对齐,又或则是误连SATA2.0端口。艾薇百科明天就为你们梳理讲解各类菜鸟疑难杂症的动因和解决方式。
AHCI未开启的解决方式
对于一些比较老的显卡,它常常工作在IDE模式下,AHCI模式则仅仅是个可选项,并没有默认打开。而一旦用户先安装了操作系统,后打开AHCI模式,则会导致系统死机、启动失败,这是因为IDE模式和AHCI模式使用了不同的驱动程序,不能直接切换。
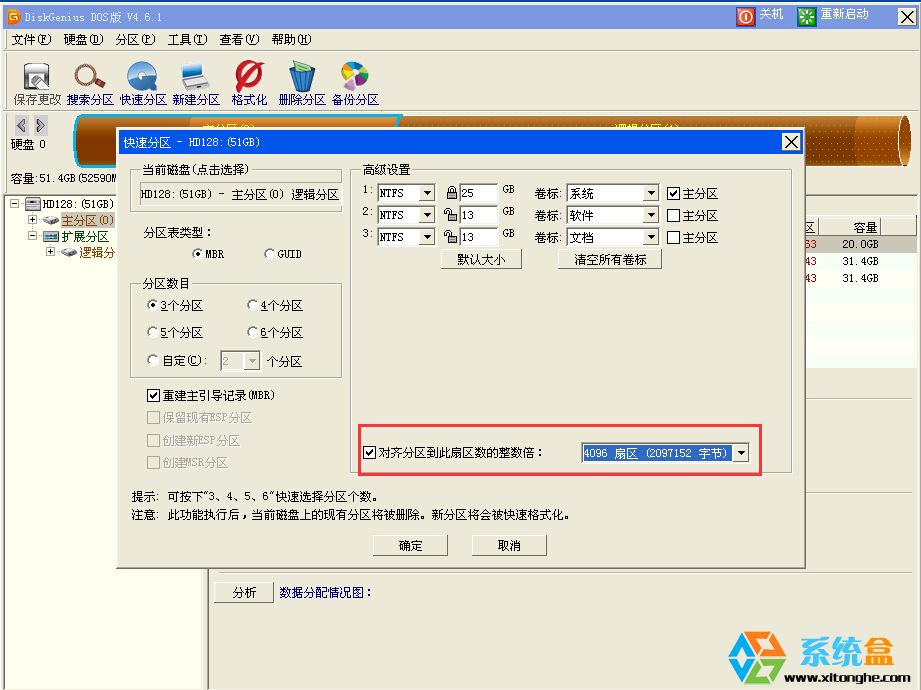
未开启AHCI的典型表现是在AS SSD Benchmark当中显示有白色的pciide – BAD字样,并且4K-64Thrd与4K的数值比较接近,总体跑分成绩比同型号的其他用户过高好多。
其实只要提早打开注册表编辑器,修改一个通配符,就能实现不死机直接切换AHCI模式。在Windows 10中点击屏幕左下角的Windows图标,输入regedit并回车打开注册表编辑器。
在注册表编辑器当中依次展开
HKEY_LOCAL_MACHINE\SYSTEM\CurrentControlSet\Services\storahci\StartOverride,
找到两侧名为0的项目,将其值从3更改为0,然后点击确定,最后关掉注册表编辑器。
Windows 7与Windows 10略有不同,用户须要在开始菜单中输入regedit回车,打开注册表编辑器,依次展开
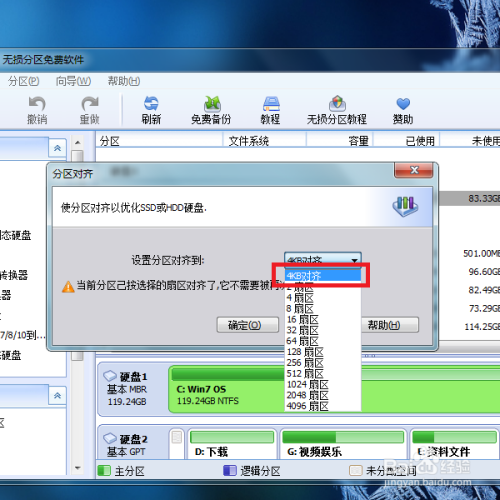
HKEY_LOCAL_MACHINE\SYSTEM\CurrentControlSet\services\msachi,
双击两侧的Start项,将起数值改为0。
在注册表中更改好以后就可以安心的重启笔记本,按Del键步入BIOS设置,将PCH SATA Control Mode从IDE改为AHCI,最后保存设置重新启动,就能成功开启AHCI模式,恢复正常性能。
4K未对齐的解决方式
使用Ghost直接将老机械硬盘上的系统迁移到固态硬盘,或者直接使用GHOST版系统盘在固态硬盘上安装系统,有可能导致4K不对齐的问题,表现为AS SSD Benchmark中显示有xxxx K – BAD(xxxx为不固定的数字),同时4K写入成绩过高。
只要下载安装“分区助手”软件即可实现无损对齐4K功能:在提示4K没有对齐的分区上右击,选择“高级操作”,接下来点击分区对齐。在分区对齐界面中点击确定。不过到这儿并没有结束,我们必须再点击软件左上角的“提交”才能真正开始对齐操作。
根据盘内数据量的大小,分区对齐操作所需的时间也会有所差别,尽可能早的发觉4K未对齐问题,就能降低一些对固态硬盘的影响。
误接SATA2.0端口的解决方式
在Intel 100系芯片组之前,很多显卡仅提供了1到2个SATA3.0接口,其余的插口则仍然是SATA2.0慢速标准,为了充分发挥SSD固态硬盘的性能,应将固态硬盘联接到显卡原生SATA3.0接口上。要发觉误接SATA2.0端口也很容易,如果你的固态硬盘在AS SSD Benchmark测试中持续读取速率未能突破250MB/s,一般就是误接了SATA2.0端口的表现。
要解决该问题也十分简单,通常既有SATA2.0又有SATA3.0端口的显卡,会将SATA3.0端口的颜色与其他端口进行分辨,数量较少的就是高速的SATA3.0端口。
对于老笔记本来说,便宜好用的SATA固态硬盘是首选,不但投入少兼容性好,未来电脑平台升级后也能继续使用,不必担忧资源浪费。以艾薇百科此次测试中使用的富士通A100 240G为例,500多元即可获得SSD与工具、数据线、安装支架套装,还能依据须要在台式机2.5寸转3.5寸支架与电脑用的光驱位硬盘托架之间进行选择,相同价格内变得尤为超值。

