
现在很多电脑都是uefi+gpt模式,可以说是专为win10系统设计的。 UEFI+GPT模式是目前U盘安装系统中必须要了解的东西。如果不理解,可能会导致安装失败。很多用户想为自己的电脑重装win10系统,却不知道如何重装。那么今天就给大家介绍一下如何使用UEFI+GPT模式重装win10。
一、准备阶段
1、准备一个普通的U盘,然后下载韩博士的安装大师,将U盘一键制作成可启动盘(U盘启动盘制作教程)。
2、去MSDN或者网上其他地方下载一个win10镜像文件,不用解压装好系统分好盘如何4k对齐,直接复制到准备好的U盘中。
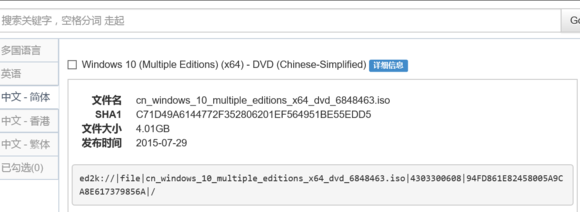
二、bios设置和gpt分区、4K对齐等
1、主板设置
开启AHCI,其实现在很多主板都默认开启了AHCI,不同的主板开启方式也不同
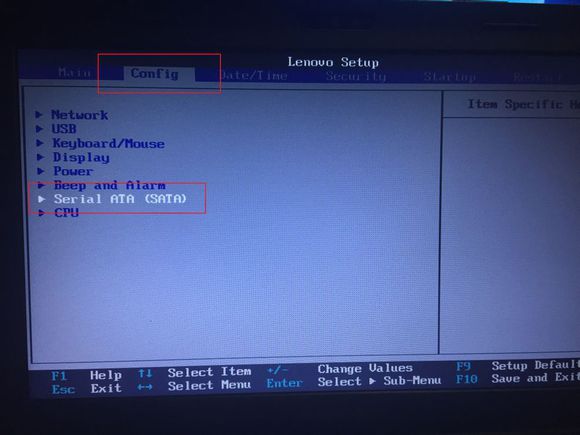
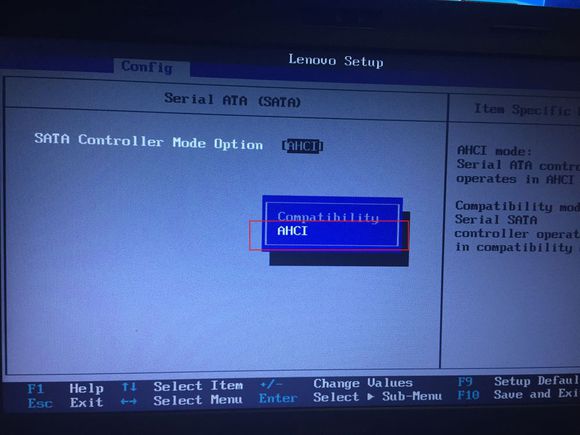
UEFI 设置,选择 UEFI Only。
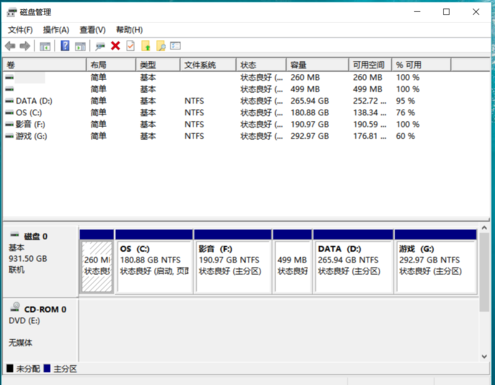
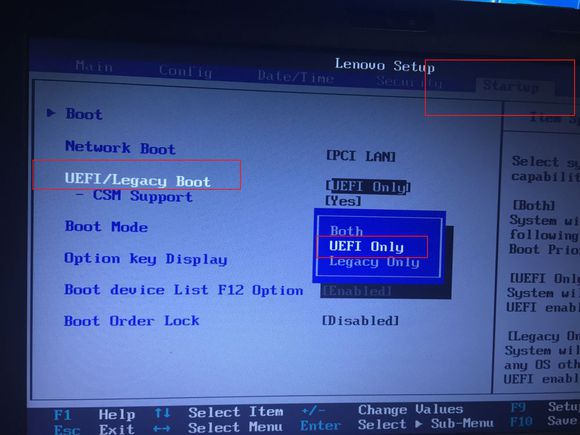
以上都设置好后,选择U盘启动,然后F10保存重启
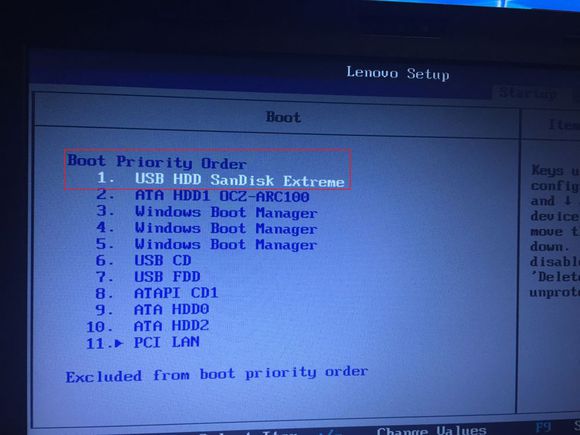
2、进入PE系统进行分区
重启电脑后,进入PE系统,我们在桌面打开分区主控,点击快速分区,将分区转换为GPT分区。如果电脑已经是GPT分区,可以直接跳到第三步。

三、开始安装
进入PE界面后,我们在桌面打开韩博士的PE安装工具,选择准备win10系统镜像,选择要安装的系统盘装好系统分好盘如何4k对齐,然后点击安装系统。之后,我们只需要等待系统发布完成即可。
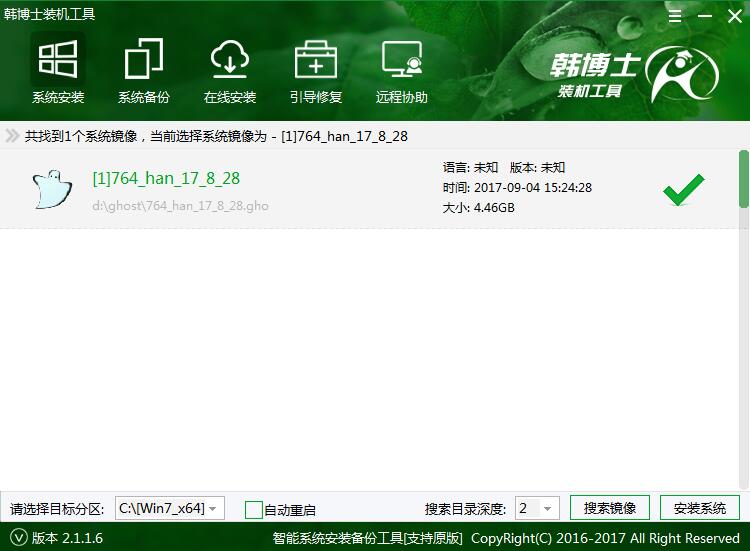
以上是小编带来的uefi+gpt重装win10系统教程。想重装uefi+gpt到win10系统的用户,可以通过韩博士安装大师制作的U盘启动盘重装。

