
1、联想i3 10105能装win7吗?联想i3 10105装win7系统教程
2、惠普i3 10105能装win7吗?惠普i3 10105装win7系统及bios设置教程
3、戴尔i3 10105能装win7吗?戴尔i3 10105装win7系统(支持集显驱动)
4、华硕i3 10105如何win7?华硕i3 10105装win7系统教程(支持集显驱动)
二、i3 10105 cpu装win7系统bios设置(搭配华硕400系列主板BIOS设置)步骤(安装WIN7重要一步)
1、重启笔记本连续按[DEL]键或F2步入BIOS设置,如下图所示;
2、按按键切换到切换到"sittings"选项,选择左侧的“Security”回车步入设置,将Secure Boot默认的enabled改成disabled关掉安全启动,如下图所示;
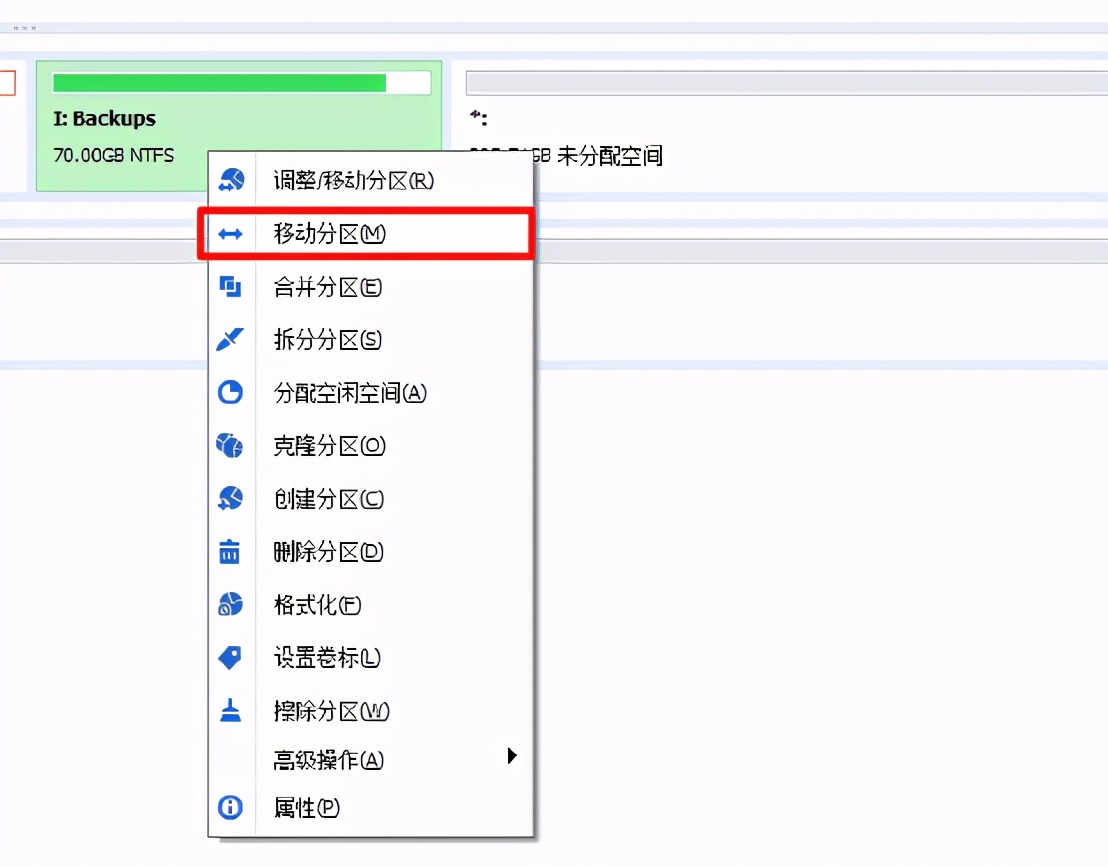
3、按按键切换到切换到"sittings"选项,选择左侧的“高级选项”回车步入设置,将BIOS UEFI/CSM Mode默认的uefi改成csm选项开启csm(注意:b560以上显卡在用独显时有csm选项时一定记得开启),如下图所示;
4、按按键切换到切换到"sittings"选项,选择左侧的“高级选项”回车步入设置,将Integrated Peripherals 下SATA Mode硬碟模式改成AHCI,要不然可能出现进PE找不到硬碟或安装WIN7死机情况,如下图所示
5、改好bios按按键上的F10保存,如下图所示;
6、插入U盘启动盘,重启不停的按F11,选择辨识到硬盘启动项(默认有uefi U盘启动和传统模式,这里记得要uefi启动的就要制做支持uefi的硬盘启动),回车,如下图所示;
三、i3 10105 cpu默认采用uefi引导,无法采用传统引导,所以这儿分区类型要为gpt分区(如果默认存在分区,建议重新分区不保留原先的esp等分区)
1、选择U盘启动盘步入PE后,选择启动windows_10PE_64位步入pe(MBR形式启动时有菜单选择,uefi形式启动时手动步入win10pe),在桌面上运行DiskGenius分区工具,点击菜单栏的【硬盘】,选择【转换分区表类型为guid格式】,然后保存修改,如下图所示;
2、然后选择要分区的硬碟,点击里面【快速分区】,如下图所示;
3、在弹出的【快速分区】界面,我们这儿选择好分区的类型GUID和分区的个数以及大小,这里通常推荐磁盘大小小于60G比较好,然后注意若果是固态硬盘要进行4K对齐,如下图所示;
4、分区完成后可以看见ESP和MSR分区代表GPT分区完成,如下图所示;
四、i3 10105 cpu装win7过程(自动安装usb、集显、网卡等驱动)
1、以上操作做完后,运行PE桌面的"小兵系统安装"工具,然后选择重装系统,如图所示:
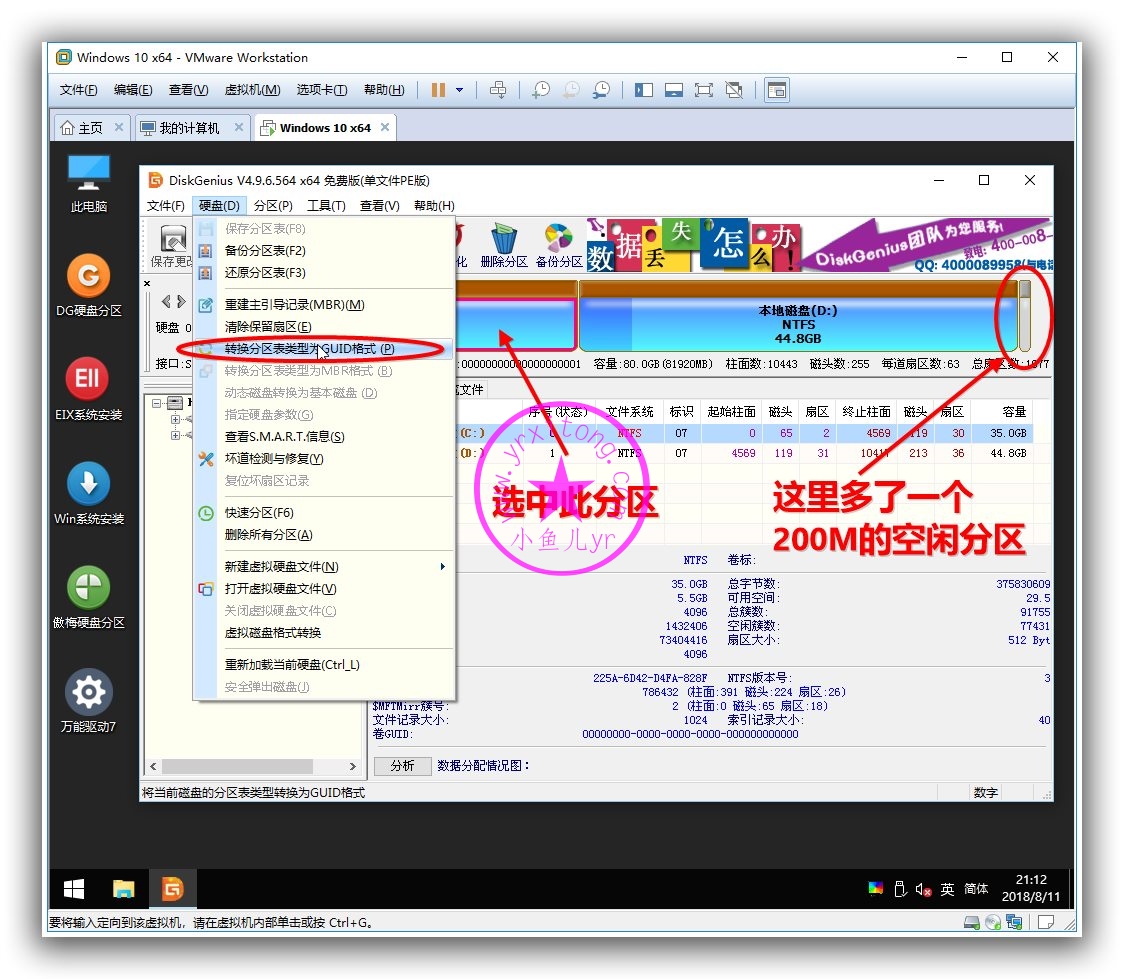
2、选择前面下载的WIN7(建议采用本站的WIN7自带usb驱动、显卡、nvme驱动)及要安装的c盘,一般情况是磁盘(根据不同的硬盘分区),(注意:这里建议i3 10105安装win7勾选卡LOGO选择“适配老机器”,安装时一定要勾选卡LOGO选项,要不然在安装过程中出现卡LOGO情况。如果采用的是独立显卡,一定要开启CSM兼容模式,独显开启CSM兼容模式后不用勾选卡LOGO选项),然后点击一键安装,如图所示:
3、点击开始后,等待释放GHO安装程序,电脑便会手动重启笔记本。
4,拔掉硬盘笔记本重启后,系统会手动完成后续的程序安装,直到见到桌面,系统就彻底安装成功了,如果步入系统后驱动不完整可以点击桌面的驱动总裁补全驱动。
以上就是i3 10105 cpu装win7系统的方式,同样适用于其它系列的型号,也适宜win10的安装方式,安装前勿必备份所有数据,更多教程请关注电脑系统城()。

