
最近文章更新频度比较低…这次倒不是犯懒,是近来在打算一些考试相关的事,培训加上看书花了不少时间,不过该更新的还是要更新的,预计等9月中间更新的会快一点。
上一篇是写了如何做一个WinPE的硬盘,这期由于正好赶上帮一个妈妈换老笔记本的硬碟(老硬碟直接嗝屁那个),所以顺便聊聊WinPE假如拿来装系统的话是怎么装。
但是这儿先说明一下,WinPE装系统,最后究竟干不干净很大程度上依赖这个WinPE的作者。WinPE装系统,主要用处是它作为一个“操作系统”,更加便捷直观,但从绝对干净稳定的原版系统来讲,最稳当的,还是直接用系统镜像来装。下次会写一个如何用原版镜像而不用WinPE的装系统的方式。
因为详尽解释的部份篇幅太长,所以我分成了两段来写,首先是简介版的装系统步骤,然后是实际加截图的步骤,本来装系统并不复杂,但是说起来都会很长,有感悟力的可以参考简介版,有哪些细节不明白的,再看详尽版。
简介版:
1.装好主机硬件,连好显示器,确保按了开机键之后灯亮、显示器有反应有内容(主板logo)
2.准备好系统镜像、驱动程序以及WinPE的硬盘,插到主机,按开机键
3.按屏幕上提示的“选择启动项”的按钮(通常为F1-F12、ESC等等)进入选择启动项的菜单,选择从硬盘启动
4.从硬盘启动后用DiskGenius来给硬盘分区
5.Windows安装器或则Ghost恢复来安装系统
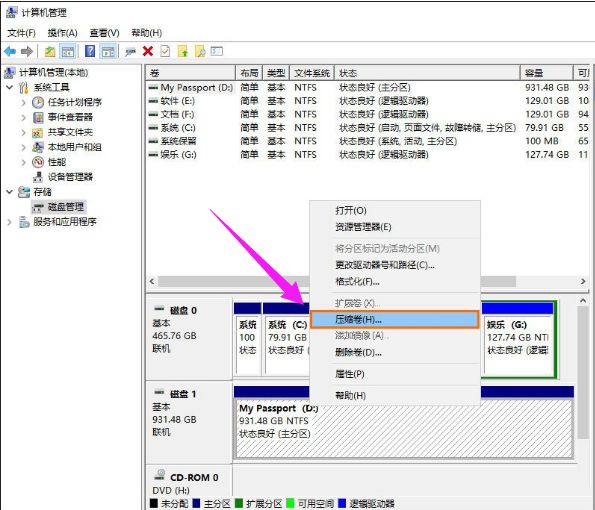
6.进入系统并安装驱动程序,完成
详细版:
1.主要是打算工作,上次早已提及过了WinPE是一个精简化的系统,那么它的运行,其实也和普通系统没有太大本质上的差别。安装在我们笔记本里的系统,是置于了硬碟上,而WinPE是在硬盘上。那么要想从WinPE运行系统,首先就要从硬盘启动。
你可以把此次示例的这台老笔记本看做是一个全新刚装好机,只是配置比较差的一台主机,这个富士通P300就是刚换起来的硬碟。
而装WinPE的硬盘呢,就是下篇做好的那种WinPE硬盘,我用的是一个16G的,因为有时候会往上面放多个镜像文件。
那么假如你是用WinPE来装系统的话,除了硬盘,还要武器哪些呢?首先是Windows的镜像文件,这个可以从MSDN下载,百度搜MSDN上面的就是,上面可以下到谷歌的几乎所有系统、软件的镜像,注意这个区别于盗版,镜像只相当于安装盘一样,只有你安装了软件、系统之后破解使用才算是盗版,而默认安装的,只是有一些试用时间罢了。
然后就是一定要提早下载好驱动,Windows,尤其是Win7,对于一些比较新的网卡支持有限,经常会发生你装完系统之后,因为没有USB驱动,所以没办法用硬盘放驱动进去,同时你又没网卡驱动,网卡用不了,所以你也无法从网上下,很难堪…
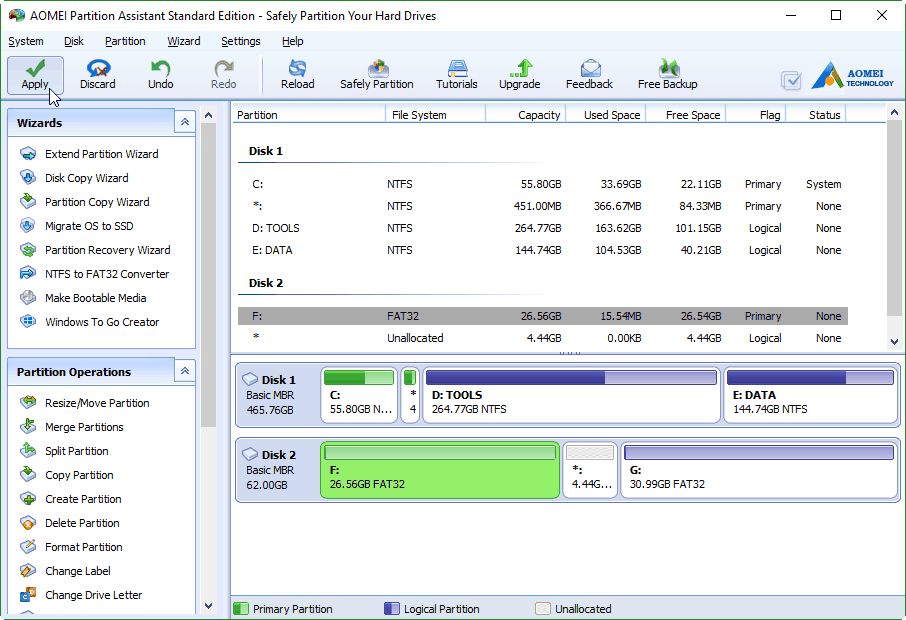
下载驱动呢,比较推荐的还是去官网下载,需要驱动的东西主要都集中在显卡上,比如芯片组驱动、USB驱动、声卡驱动、集成显卡驱动等等。所以你只要找到你显卡对应的品牌的官网,搜你显卡的机型,再把主要的驱动都下载出来。
这里由于主要部件都偏老,不好找,也图省事,所以我下了带万能网卡驱动版本的驱动精灵,万能网卡驱动,顾名思义就是这个网卡驱动是通用的,在你重装完系统之后,可以联接到网路,方便进行下一步操作,主要是便捷它软件本身去通过网路检测硬件、匹配驱动。
驱动精灵就是省事,论匹配度,还是官网更好,而且一般我也是用完就删了,安装过程中还要注意有其他预装的软件,注意取消勾选。
因为这个妹妹的笔记本实在太老了,设置虽然不太适应目前的主流,所以在网上找了华硕的显卡的启动界面为例。我们在按了开机键之后,看到的下边这个页面,是由显卡提供的,所以一般你会看见显卡的logo在前面。
可以看见下边有一个“F12 BOOT MENU”的字样,意思是按F12就可以自动选择从那里启动,不同的品牌,按键并不一样,反正参照界面上写的就好了。
2.按了F12之后,就可以见到这样一个选择菜单。第一个是一个移动硬盘,第二个是主机内的SATA硬盘,第三个就是WinPE的硬盘,通常来说,这里显示的名子,和你硬盘的卷标(也就是在“我的笔记本”里显示的名子)是一致的。
3.接下来就是Loading,虽然界面不一样,但是毕竟它和Windows启动的页面,是在干同样的事,就是载入系统文件。当步入WinPE系统之后,就可以看见下边长的和我们桌面一样的系统界面。
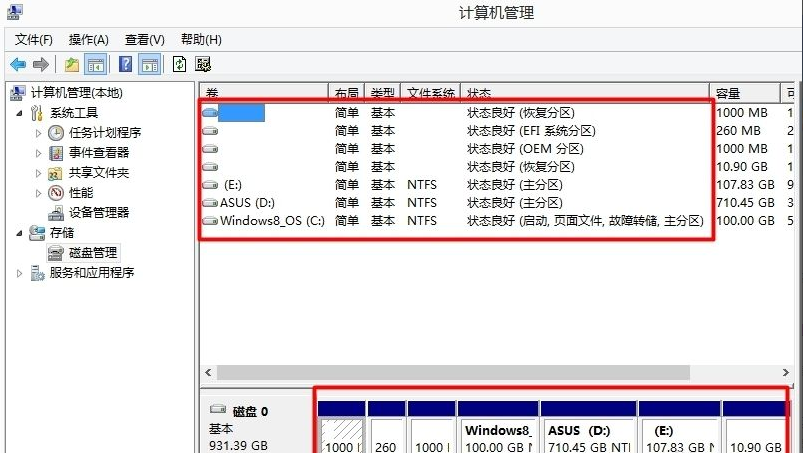
4.这次是以微PE为例来讲的,所以这个WinPE自带的一些程序也都是微PE的制作人放的,不过大多数WinPE也都是提供的类似的功能和工具。
5.不仅系统自带的工具以外,我们自己假如有一些特殊须要,也是可以放软件在里面的,方法虽然就是和安装软件差不多,在WinPE下安装就好了,或者直接把绿色版放进去。只是由于WinPE并不是以一个完整的系统,所以并非所有软件都能运行。
6.这里先从装机说起,所以首先要打开的是DiskGenius来给硬盘分区。看下边的图,在一个全新的1TB硬碟接到笔记本的时侯,实际上它整个都是空的(废话),但实际上这个空,和我们自己系统里清空一个盘符、E盘哪些的不一样,一般来说,你就算把你系统里的文件全部删光,包括磁盘(在WinPE下就可以直接删掉之前磁盘的任何东西),但实际上还是有一些隐藏部份的,主要是引导、分区表。
而这儿的全新硬碟,就是任何前面提及的东西都没有的,所以我们须要构建分区表、并分区、格式化。这个过程就有点像我们买了一本全是白纸的本子,在里面写上标题来标注用途,在里面画线、画条纹来规定哪些地方写哪些内容,也就是——建立规则。
7.建立分区表的方式也很简单,在两侧或则里面的图片里,选中你的空硬碟,然后点菜单栏上面的“硬盘”,里面就有重建主引导记录MBR以及转换成GUID格式,GUID就是GPT格式,MBR和GPT的主要区别是,MBR在默认的512字节磁道下最大只支持2.2TB的硬碟(单个),而GPT对大硬碟的支持会更好一些,不过它也有自己的一些局限性,比如须要特定的引导模式等等,这里不展开讲了。这段没懂也没关系,以后再展开篇幅。总之先以MBR为例来继续讲。
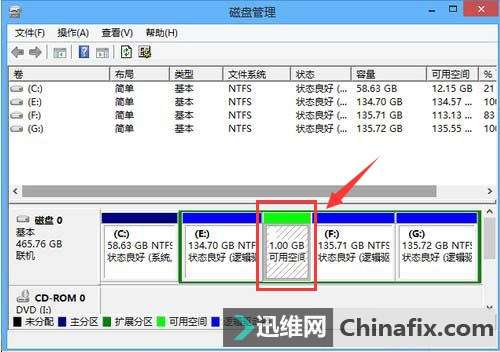
8.为了省事,DiskGenius里也提供了“快速分区”,可以直接一次性设定好所有,并且直接“4K对齐”(这里又是一个知识点,也是先不细说,你勾上就好,对性能有一定提高,并且对硬碟没有益处,接着里面的事例就是,只是相当于“格子”画的更工整便于书写罢了),这里根据绝大多数人的习惯,放了100G的磁盘装系统,剩下的分了D、E、F三个盘。
9.点了确定之后,会构建分区表外加低格分区。这个过程并不长,完成之后,就可以在“我的笔记本”里看见刚刚分好区的几个盘了。
10.到里面第9步为止,硬盘即使准备好了,这个时侯,你无论是用Ghost去恢复,还是用其他方式来安装,就可以从这儿开始了。这里用它自带的Windows安装器——WinNTSetup来安装(注意:很多WinPE里的这个“安装器”在安装完之后会带一些自己的东西,装下来并非真正的“纯净原版”,所以这个好不好,完全取决于这个PE良不良心…微PE还好,至少我还暂时没发觉有哪些东西)
11.打开桌面的“Windows安装器”,可以看见界面也算简单。
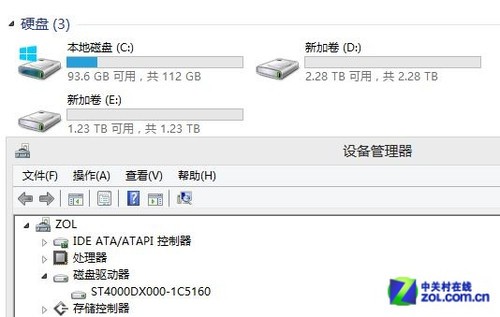
12.首先选择文件,这个文件,并非是我们下载好的镜像文件,而是其中所包含的,你须要双击打开你的镜像文件,在Source文件夹上面,找到Install.wim这个文件,并把它复制到你的硬盘或则刚刚分好区的,除了磁盘以外的任意一个盘。我此次是直接放在了硬盘里,选择这个文件就好了。
13:.注意这个引导和安装的盘,我们的系统通常都是磁盘,但是这儿由于在WinPE里,C盘被占用了,所以之前分区的时侯的100G的分区,已经弄成了盘符,但没关系,我们在填写的时侯,就直接写D就好了。然后点击开始安装。
14.在里面安装完成之后,重启都会看见下边两个画面,也就和你买一个全新的电脑\台式机的时侯第一次开机差不多的疗效。至此,系统也就安装完了。
15.关于驱动,上面早已提及过,驱动精灵是一个省事偷懒的办法,但是也有其bug和不稳定的问题,所以官网下载出来安装最好。然后这个软件本身呢,其实非常简单,和360安全卫士、QQ管家界面类似,安装好,检测,修复驱动就OK了,所以也就不细细去说明了。
喜欢这篇文章的话,可以长按辨识下边二维码赞赏

