
3、Win11原版系统镜像获取方式,微信关注“装机之家科技”公众号,回复“win11原版系统下载”,获取下载链接,镜像完整,安装过程可选专业版、家庭版、教育版、专业教育版以及专业工作站版等,普通用户安装的时侯建议选择专业版)注:如果想要安装Win10,回复“win10原版系统下载”。
一、使用微PE工具箱将硬盘制做PE启动工具
使用微PE工具箱将硬盘制做成PE启动工具的方式也非常简单,首先我们将硬盘插入笔记本上,我们打开微PE工具箱,点击顶部其它安装方法的硬盘图标,如下图所示。
在安装PE到硬盘的界面中,安装方式选择“方案一:UEFI/Legacy全能三分区方法(推荐)”,可以同时支持UEFI和Legacy双启动方法,待写入硬盘选择我们的硬盘即可,勾选低格,选择exFAT格式+USB-HDD,U盘卷标任意起个名子,例如装机之家,点击“立即安装进硬盘”按钮。
点击“开始制做”;
等待片刻,点击完成安装,这时PE早已写入硬盘中啦!是不是非常简单。
将下载好的Win11原版系统镜像(.ISO文件)拖到硬盘中,一个U盘安装系统的工具已然制做完毕了,只要你的硬盘容量足够大,你还可以在硬盘储存不同操作系统,例如Win10、Win7。
有了这个安装系统工具,相当于我们就有机会到小姐姐家修笔记本啦。
对于Win11系统,我测试过传统Legacy启动方法+mbr硬碟格式是可以安装的,但是为了讨好目前趋势,本文还是采用UEFI启动方法+GPT硬碟格式来安装Windows11系统。
小知识:
LEGACY启动笔记本过程:
电脑开机--》BIOS初始化--》BIOS自检--》引导操作系统--》进入系统;
UEFI启动笔记本过程:
电脑开机--》UEFI初始化--》引导操作系统--》进入系统;
通过UEFI和LEGACY启动方法,我们就能看出,UEFI启动少了两个步骤,跳过了BIOS初始化和BIOS自检,所以系统启动速率相比传统式LEGACY快了不少,也就是提高了开机速率!这也是不少用户想要使用UEFI启动的诱因!
切记对应关系:
Legacy启动方法+MBR硬碟格式
UEFI启动方法+GPT硬碟格式(GUID分区表)
二、如何在BIOS中设置uefi启动并开启安全启动?
虽然安全模式不打开也可以安装Win11,但是这儿还是教一下怎样打开安全模式并设置UEFI启动方法。
由于每位主板BIOS设置有所不同,这里以华硕主板的UEFI BIOS进行演示,首先将笔记本重启,在刚启动的时侯反复按下按键上的Del键或则Delete键,进入显卡的BIOS设置中,找到并点击步入“Advanced Mode(高级模式)”或者按下直接使用F7键步入中级模式,我们将语言更改为繁体英文,点击启动(BOOT),在步入安全启动(secure boot),找到操作系统类型,我们将其更改为Windows UEFI模式。
在步入密钥管理,点击安装默认安全启动秘钥,并确定,这样设置的话,安全启动早已打开了。
目前大多数的主板BIOS的启动模式都是UEFI与Legacy双支持的,我们在“启动”选项卡中,找到并步入CSM(兼容性支持)选项,开启和关掉都可以。开启CSM选项的时侯,意味着UEFI与Legacy双支持,如果关掉CSM选项意味着仅支持UEFI,不难理解吧。这里我是打开CSM选项的,能够看出启动设备设置是UEFI与Legacy双支持,设置好以后,我们记得按下F10保存BIOS设置更改并退出。
特别注意:有些显卡必须关掉CSM选项保存重启以后才可以看见并开启安全启动,这种情况你只能关掉CSM选项,相当于纯UEFI启动。
当然不打开TPM2.0也是可以安装Win11的,如果您想要打开TPM2.0,考虑一部分人的需求,TPM2.0开启的方式请阅读:TPM2.0如何开启?华硕、技嘉、微星、华擎显卡开启TPM2.0方式
三、U盘重装系统之微PE安装win11系统教程
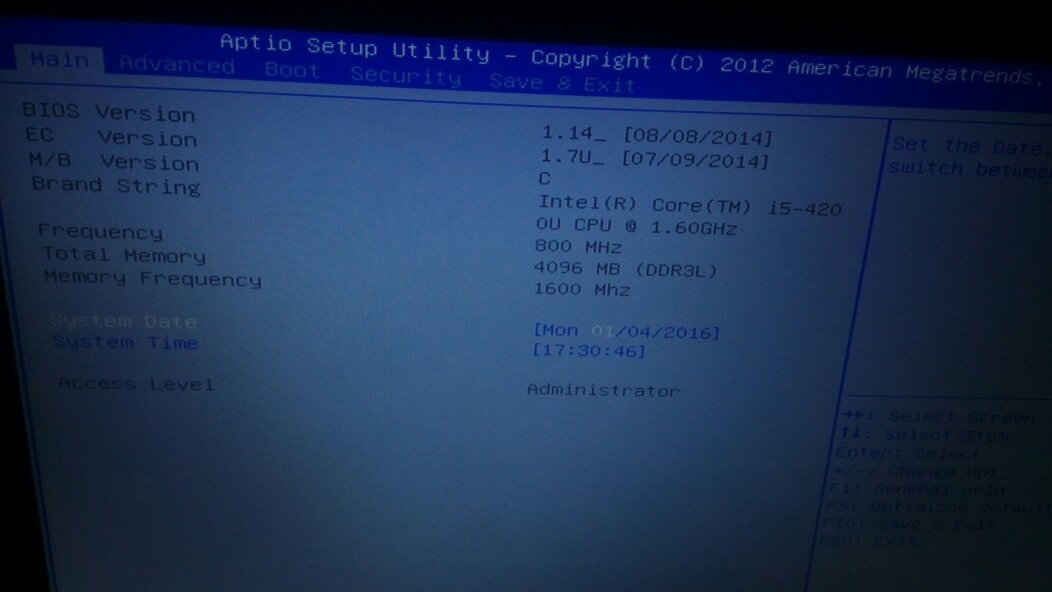
1、由于每台笔记本的快捷启动选项有所不同,请参考一下以下的笔记本快捷启动大全。
2、首先我们将早已制做PE的硬盘插到笔记本上,以华硕主板为例,开机启动快捷键为“F8”。首先将笔记本重启,在刚启动的时侯反复按下“F8”键,就会步入启动设备列表中,选择你的硬盘名称,需要选择UEFI开头,切记,如下图所示。
注:如果Legacy模式,就选择不带UEFI开头的硬盘,不难理解吧。
3、选择硬盘以后,我们成功步入PE系统中。
4、由于考虑新装机的用户,我们光驱采用的是新的,硬盘是没有分过区的,所以我们演示一下硬盘分区过程,如果您早已分过区了,可以跳过此步骤。我们打开DiskGenius分区软件,可以看见HD0就是我们的硬碟,RD1就是我们的硬盘。我们在左侧栏中先点击选定硬碟,然后点击“快速分区”。
5、由于我们选择的是UEFI启动,所以分区表类型选择“GUID”,也就是GPT格式的。分区几个盘看您的需求,由于我们的硬碟容量只有240GB,我们选择2个分区,这里我们的系统盘是界定的是80GB,而第二个盘手动界定为143GB,建议勾选对齐分区到此磁道数的整数倍,选择4096磁道,也就是我们常说的4K对齐,点击确定。
注:GPT格式硬碟必须创建ESP引导分区,直接勾选即可,不要取消了,如果是MBR分区是无需创建ESP引导分区的。对于分过区的同学,如果MBR分区想要转GPT格式分区,如果硬碟中没有重要资料的话,可以直接重新分区,分区表选择GUID,但是硬碟上面有重要资料,可以无损转换为GPT格式硬碟,具体方式是右键右侧栏窗口的硬碟,选择“转换分区表类型为GUID格式”,删除磁盘,再右键选择这个磁盘,选择“建立ESP/MSR”分区,将空闲的分区新建磁盘,保存设置即可。说小白点就是,硬盘MBR转成GPT格式后,必须新建一个ESP引导分区,而MSR是Microsoft保留分区,可以新建也可以不新建。
6、点击确定以后,我们就可以看见硬碟早已分了两个分区,并且可以看见UEFI所需的ESP引导分区以及MSR保留分区,分区完毕,关闭DiskGenius软件。
7、我们打开PE系统桌面上的Windows安装器,在选择Windows安装文件位置前面点击“搜索”,找到并点击硬盘中的Windows11系统ISO镜像文件,并且点击“打开”按钮,如下图所示。
8、由于我们是UEFI启动模式,在选择引导驱动器的位置下边,我们点击下拉按键,选择ESP引导分区,如下图所示。
注:如果是传统Legacy启动方法+MBR硬碟格式,我们必须选择安装系统的那种盘,一般为磁盘。

