
Word中的电邮合并功能,有着十分强悍的作用,可以帮助我们批量制做模板。前面有教你们用电邮合并生成薪资条,今天,再来用“邮件合并”教你们批量制做带相片的准考证。
01打算工作
要使用短信合并生成带相片的准考证,我们须要打算以下资料。
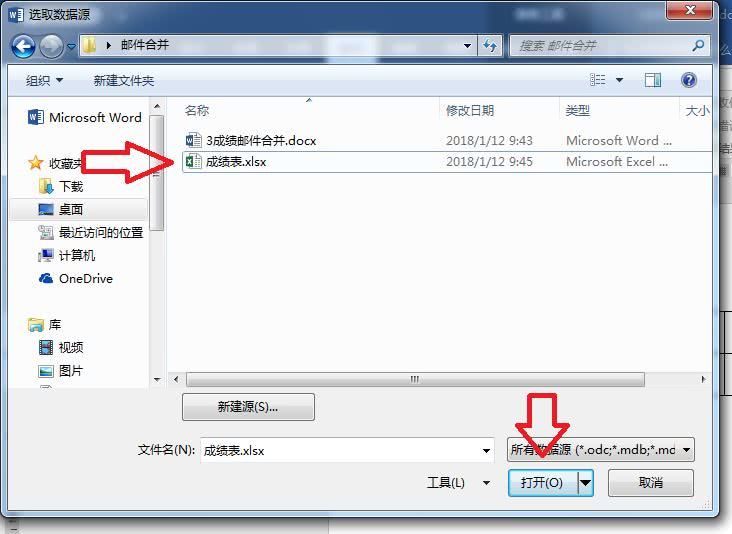
1、所有考生的相片,将其都放在一个文件夹下边。
2、数据源文件。如下图所示,可以看见数据源中的“照片”所在的路径,默认应当是「D:\易雪龙\神奇女侠.jpg」,这里我们须要改成双斜杠,也就是「D:\\易雪龙\\神奇女侠.jpg」。
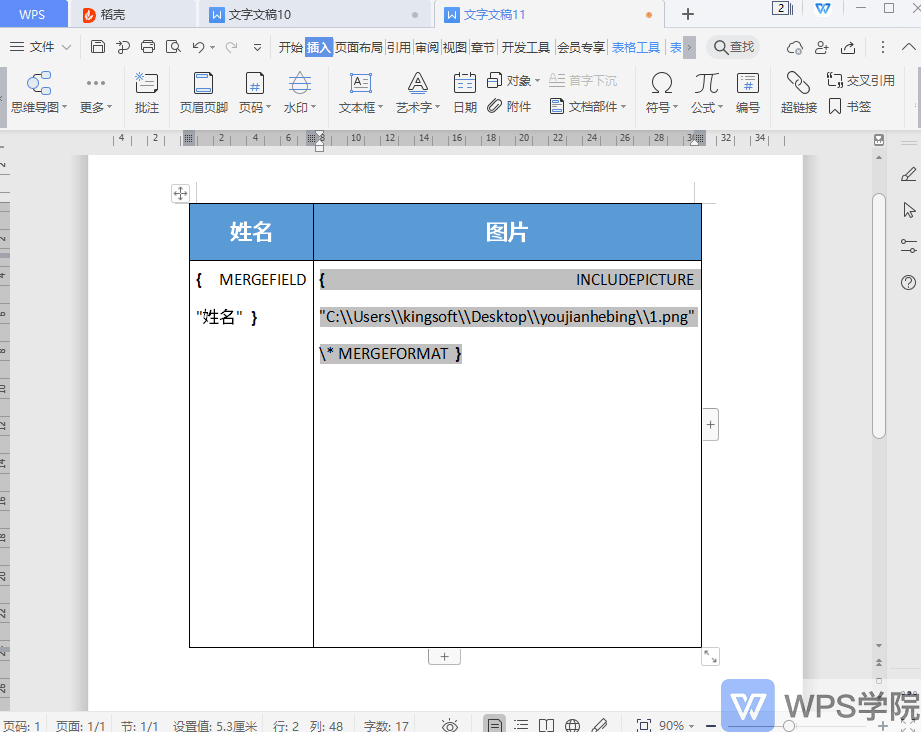
3、准考证的空白模板文档。
02开始制做
1、进入「邮件」-「开始电邮合并」-「信函」;点击「选择寄件人」-「使用现有列表」,选择“数据源”表格所在位置,确定。
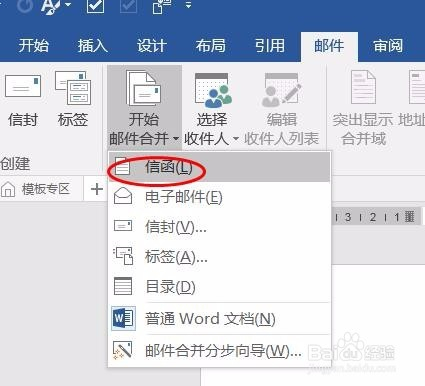
2、将光标定位到空白单元格,进入「邮件」-「编写和插入域」-「插入合并域」,对应单元格依次插入。
3、将光标定位到插入的时间域单元格,「右键」-「切换域或代码」,在「考试时间」后面添加「\@”yyyy-MM-dd”」,「右键」-「更新域」。
4、将光标定位到相片单元格,进入「插入」-「文本」-「文本部件」-「域」选择「IncludePicture」,在「文件名或URL:」输入“照片”。
5、选择相片,使用快捷键「ALT + F9」,选择域代码中的“照片”二字删掉,进入「插入合并域」中的「照片」域,最后再度使用「ALT + F9」切换回去。
6、点击「邮件」-「完成」-「完成并合并」-「编辑单个文档」-「全部」-「确定」。此时,我们会发觉早已生成出了电邮合并的文档,所有信息都正确,就是相片或图片未能显示下来,此时,我们使用快捷键「Ctrl + A」进行全选,然后按下「F9」更新域,就能显示图片了。
相关方法

