
本文目录一览:如何开启4k对齐 三步设置硬碟4K对齐
1、利用DiskGenius做4k对齐先选硬碟,手头硬碟不能格,用硬盘取代。新建分区。
2、一般开始都是主磁盘分区,然后扩充磁盘分区,在扩展磁盘分区中建逻辑分区。然后选NTFS。装WIN7都这样的吧。下面第三个框是重点。对齐 到下述磁道数的整数倍后面的勾一定要勾,然后磁道数选4096。
3、确定完就是这样的了。然后记得保存。
win7固态硬盘系统安装好后如何4k对齐
方法步骤
所需工具
1、ssd固态硬盘,安装到笔记本上;
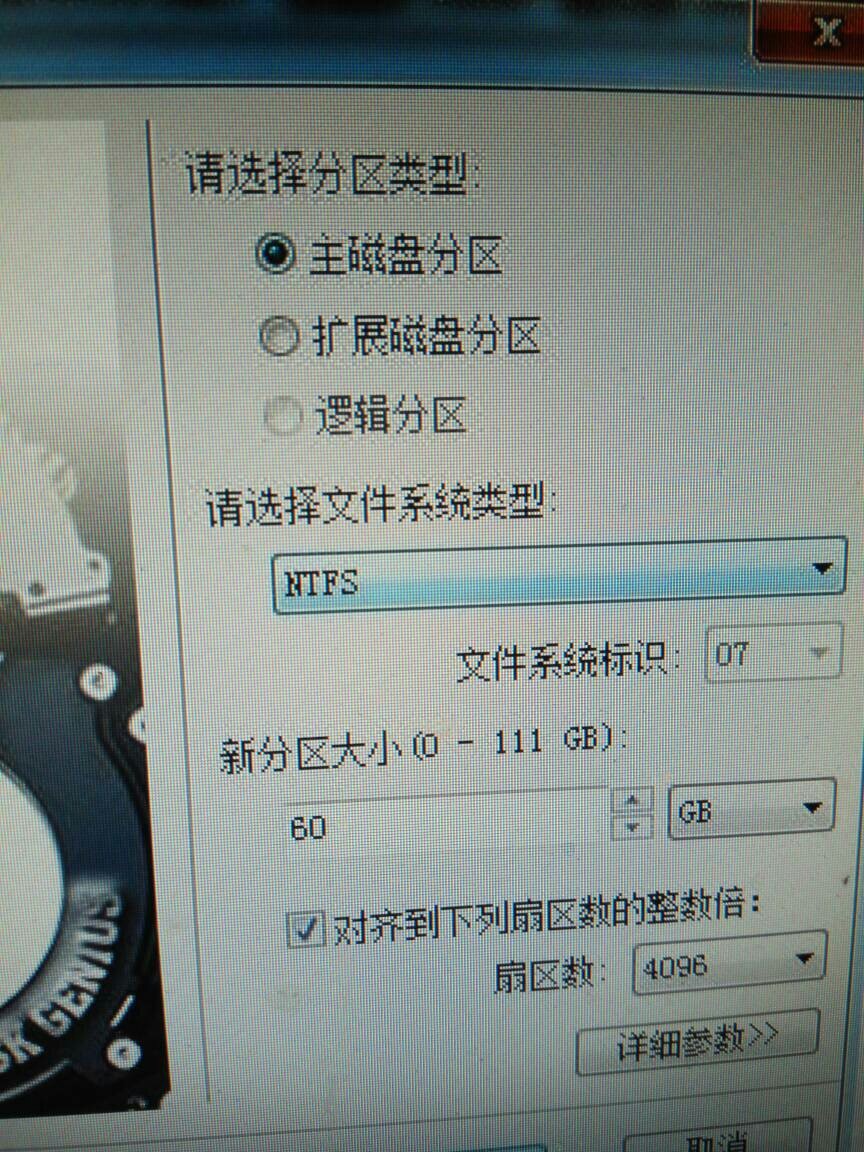
2、原版系统盘;
3、带有DiskGenius分区工具PE启动盘;
4、启动设置;
方法一:进pe用DiskGenius分区并4k对齐
1、在装有固态硬盘的笔记本上插入大白菜硬盘,重启笔记本后不停按F12或F11或Esc等快捷键,弹出启动菜单,选择硬盘选项,比如USB KEY,回车;
2、从硬盘启动步入大白菜主菜单,按上下方向键选择【02】回车运行win8pe精简版;
3、进入大白菜pe系统中,双击打开【DG分区工具】,右键选择固态硬盘,一般是带有SSD的选项,选择【快速分区】;
4、弹出这个界面,默认是MBR分区表,如果你想用UEFI+GPT安装系统,分区表类型就选择【GUID】,这边默认使用MBR分区表,适合所有系统,如果容量太少,直接自定义1个分区,主分区用于安装系统,需要要分盘,装系统的分区建议50G以上,最后须要勾选,默认是2048磁道,是原版系统默认4k对齐的磁道,你也可以4096磁道,都是表示4k对齐,点击确定;
5、开始执行分区操作,分区过程很快,马上就完成分区,如图所示。
方法二:原版win7/win8/win10系统自带分区工具4k对齐方式
1、在笔记本上插入原版win7系统盘,重启按F12或F11或Esc等调出启动菜单,选择硬盘或光碟启动;
2、进入安装界面,点击“现在安装”;
3、安装类型要选择“自定义(高级)”,不然不能进行分区;
4、在分区界面,点击“驱动器选项(高级)”,如果须要重新分区,删除所有分区,剩下未分配空间,然后点击“新建”,输入分区大小,1G=1024MB,点击应用;
5、提示要构建额外的分区,直接点击确定;
6、选择未分配的空间,点击新建,直接应用,就完成了分区;
7、该工具分区完成后,就表示4k对齐完成了,默认是2048磁道。
分区4k对齐如何弄
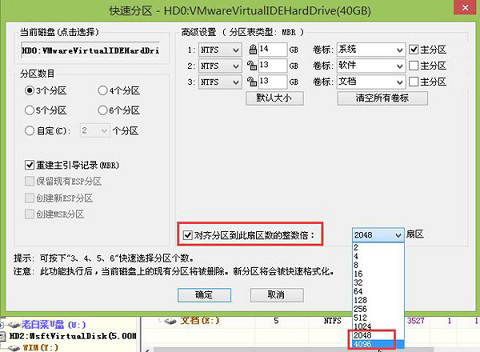
1、首先,我们提早制做好u启动u盘启动盘。接着将该硬盘启动盘插入笔记本usb接口,按开机启动快捷键步入u启动主菜单界面,并选择运行win8pe菜单按回车
2、进入win8pe系统后双击打开diskgenius分区工具
3、在打开的diskgenius分区工具中,点击快速分区图标按键
4、随后在出现的窗口中,首先设置分区数量和每位分区的大小,然后一定要勾选“对齐分区到此磁道数的整数倍”,确保无误后点击“确定”
5、接着便是4k对齐分区过程,静静等待直到分区结束。
6、由于4k对齐要求准确性,我们可以给4k分区进行测量。选择一整个c盘,然后点击“工具”→“分区4kb磁道对齐检查”
7、接着会显示检查结果,对齐项下显示“Y”则代表已对齐,若显示“N”则表示未对齐。
固态硬盘4k对齐如何设置
方法如下:
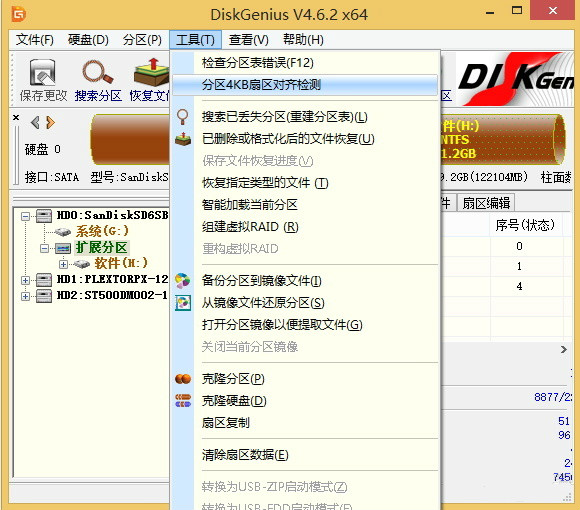
工具:华硕A456U,win10系统。固态硬盘。
1、针对固态硬盘进行4K对齐操作,我们可以利用分区助手工具来实现。如图所示,在其程序主界面中,选中SSD固态硬盘所在的分区,在此以硬盘为例进行说明,其操作过程与SSD是相像的。
2、从弹出的如图所示的“分区对齐”窗口中,从“设置分区对齐到”下拉列表中的“4KB对齐”项,点击“确定”按钮。
3、接下来直接点击左上角的“提交”按钮,执行SSD固态硬盘4KB对齐操作。
4、从弹出的“等待执行的操作”窗口中,点击“执行”操作。
5、耐心等待整个4KB对齐操作的完成。
6、如图所示,执行SSD固态硬盘4K对齐操作完成。
7、对于SSD固态硬盘是否4KB对齐的测量方式,我们可以在“运行”窗口中输入“msinfo32"进入系统配置查看界面。
8、此时我们直接按图示展示,找到”起始址址“,将其乘以1024,如果结果为整数,则表示SSD早已实现4KB对齐操作。
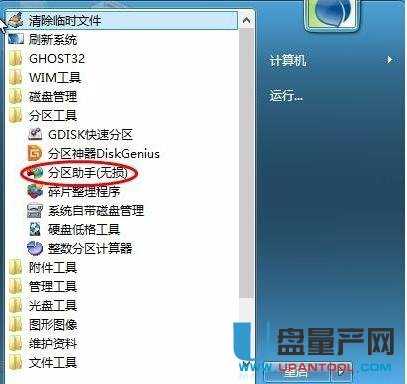
win10自带硬盘分区如何4k对齐
Win10系统4K对齐,需要低格分区,选择4069字节。
Win10选择4096字节格式分区步骤如下:
1、点击打开我的笔记本并步入笔记本分区。
2、在回笔记本分区中,选择须要4K对齐的分区并单击键盘右键。
3、从键盘右键菜单,选择低格。
4、在低格页面中,分配单元大小并选择4096字节。
5、点击开始,开始低格笔记本c盘分区。(格式化须要一段时间,期间不要进行其他操作)
6、格式化后,回到笔记本桌面,单击打开计算机桌面AS SSD程序。
7、在AS SSD程序中,可以看见4早已K对齐,如下所示。

