
可以通过重置笔记本来重装系统,方法:点击开始,点击设置,
点击更新和安全,
点击恢复,
点击开始重置此笔记本,
在弹出的页面选择须要恢复的范围,是否保留个人文件。
对即将删掉的软件进行确认,点击“下一步”,进行一键恢复出厂系统。
惠普电脑重装系统的方式很简单,需要按按键f12健步入系统启动选项,找到一个不高于16g的硬盘,制作u启盘,然后将须要安装的系统镜像文件复制到硬盘内,重启笔记本步入游戏模式,选择pe程序,然后找到桌面上的系统安装进行重装系统,这样在安装后可以保证笔记本的流畅运行
二、惠普笔记本如何用硬盘重装系统?
一、安装系统前,需打算:
空白硬盘(装XP,需2G;装win7、win8,需起码4G,最好8G);
找一台可上网的笔记本,下载启动U盘制作工具,如深度、大白菜、老毛桃等均可(下面以深度举例),并在笔记本上安装好,运行软件,完成启动硬盘制做;
下载对应操作系统的镜像文件(文件格式为.iso、.gho均可),并拷贝到硬盘的gho文件夹下(也可以置于硬碟上,但不要放到C,C区要拿来做系统)。
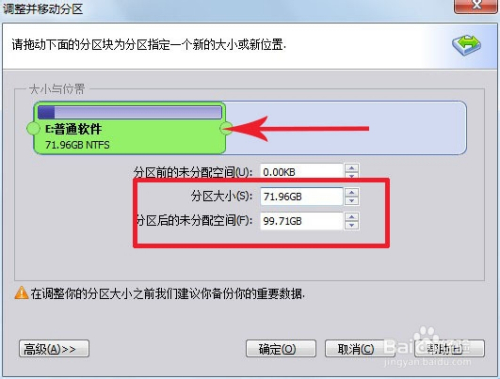
二、做好上述工作后,就可以开始对目标笔记本进行系统安装了。
插入硬盘,用硬盘引导笔记本。对于近几年的笔记本,开机时按F12,会弹出启动设备列表,选中你的硬盘回车即可;对于老一点的笔记本,开机时按del或F2,进入BIOS设置相关启动项,不同BIOS设置方式不一样,可参看显卡说明书。引导成功后会步入主菜单界面,选择PE步入(02、03均可)。
PE系统加载成功后,会手动弹出ghost安装界面,选好目标分区(一般选择C),就可以点“确定”开始执行系统克隆了。
ghost过程完毕后会提示重启笔记本,重启即可,重启时需拔下硬盘(如果修改了BIOS设置,需改回硬碟启动)。
系统安装完毕后,重启步入桌面,首先在设备管理器中检测驱动程序是否安装完全,也可以下载驱动精灵之类的软件进行手动检查、安装;
最后就是依照自己的需求下载各类软件进行安装。
三、惠普笔记本怎么重装系统?快捷键是哪些?
惠普笔记本笔记本重装系统的快捷键应当是F12键,打开设备优先启动设置页,打开设置也之后,需要选择系统盘c盘,就可以步入安装进程;
如果系统正常,可以直接进行安装系统进程,方法就是直接点击系统盘c盘打开安装菜单,选择第一项:把系统复制到磁盘才能步入安装进程。
四、HP笔记本,如何在固态硬盘上安装win7系统?
一、安装打算
1、固态硬盘安装到笔记本上
2、4G左右硬盘:制作硬盘PE启动盘
3、操作系统:深度技术ghost win7 64位稳定安全版
4、启动设置:设置开机从硬盘启动方式
5、4K对齐教程:ssd固态硬盘4k对齐教程
二、固态硬盘装win7步骤如下
1、在装有固态硬盘的笔记本上插入硬盘,重启按F12、F11、Esc等键位,在弹出的启动菜单中选择辨识到的硬盘选项,回车;
2、进入这个主菜单,选择【02】回车步入PE系统;
3、在桌面上打开【DiskGenius分区工具】,选择固态硬盘,右键【快速分区】;
4、设定分区数量,比如2个分区,然后设置系统盘的大小,勾选【对齐分区到此磁道的整数倍】,可以是2048或4096,表示4k对齐,确定;
5、分区以后,打开【PE一键装机】,映像路径选择win7.gho,选择安装位置,一般是磁盘,确定;
6、弹出提示框,点击是,执行系统解压操作;
7、完成解压后,电脑会重启,拔出硬盘,自动执行win7安装过程;
8、最后启动步入win7系统,固态硬盘就装上win7系统了。

