
我们晓得,4K对齐是固态硬盘最重要的性能优化之一,SSD只有在4K对齐的前提下,才能发笔记本挥出高速性能。那么,SSD如何4K对齐?在之前的一些SSD优化教程中,小编有简单的提及,但并不全面,因此明天单独带来这篇史上最全的“固态硬盘4K对齐图文教程”,包含4种方式,下面一起来瞧瞧吧。
一、Diskgen硬盘分区4K对齐
对于新硬碟,我们通常会在硬盘分区的时侯进行4K对齐,比如使用 DiskGenius 硬盘分区工具就可轻松搞定。
首先在笔记本或PE工具中,打开DiskGenius软件,然后在右侧,选中须要分区的新硬碟,之后可以看见,上方显示的是空闲的红色条,右键点击这个蓝色条,选择构建新分区,如图所示。
硬盘分区类型有两种,如果是装系统的分区,必须选主磁盘分区,分区大小选择你想要的大小。接下来重点是,下方对齐勾选“到下述磁道数的整数倍”,然后在下边的磁道数选择“4096(也可以选2048)”,然后确定这样就可以4K对齐了,如图所示。
电脑
其它的分区操作和前面一样,勾选上“对齐到下述山区的整数倍”即可并完成分区4K对齐。
除了使用Diskgen软件,还可以使用如 分区助手 对硬盘分区并4K对齐,操作基本差不多,这里就不介绍了。
二、固态硬盘无损4K对齐

对于早已安装了系统或储存了重要数据的笔记本,如果低格硬碟或给硬碟重新分区进行4K对齐,如果不备份数据,会导致数据遗失。对于不想备份数据,也不想低格硬碟的用户,也可以采用下边的固态硬盘无损4K对齐技巧。
固态硬盘无损4K对齐,一般是使用 ParagonAlignmentTool 软件来进行,操作前要注意备份重要数据,因为这些方式不一定能百分之百能成功。
Paragon Alignment Tool V4.0下载与使用教程
1、首先在笔记本中下载安装 ParagonAlignmentTool 软件,下载解压后,运行“Paragon Alignment Tool4.msi”进行软件安装,根据提示完成安装即可。
电脑
2、首次使用须要输入注册码,下载软件后,在文档中有注册码,直接复制粘贴填上,之后按照提示完成安装即可。
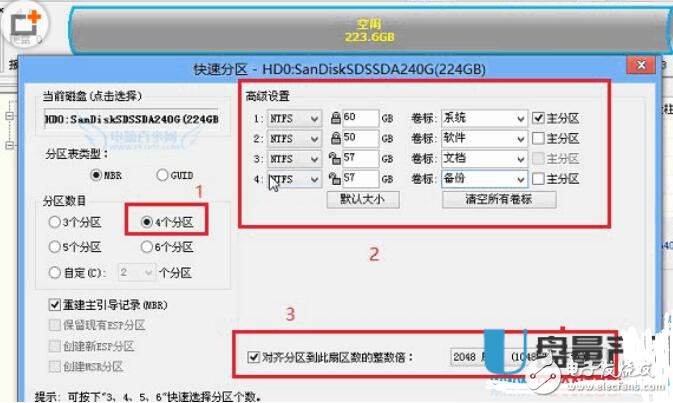
3、完成软件安装后,打开工具,之后会手动检查当前固态硬盘状态。其中,左侧是硬碟,右侧是说明,如果显示红色,则说明固态硬盘早已是早已对齐4K的,
而显示红色,则说明还没有4K对齐。具体操作是,选择红色未对齐的硬碟,勾选上,然后点下边的 Align Partitons 即可,如下图所示。
4、之后会有一个简略的对齐进程,这个过程很快,一般一分钟内就可以完成。再以后会手动跳转到下边的界面,这里不用管,直接点Restart Align,电脑会自动重启。重启后,会跳转到DOS下进行对齐,这个过程视你的硬碟大小以及使用量而定,硬盘中的文件越少,对齐的越快。
5、对齐后,电脑会手动重启,然后步入系统后,会弹出右图的窗口,如下图可以看见,分区的图标早已弄成了红色,而旁边有一个Succeeded成功的标示,现在的固态硬盘就4K对齐了。
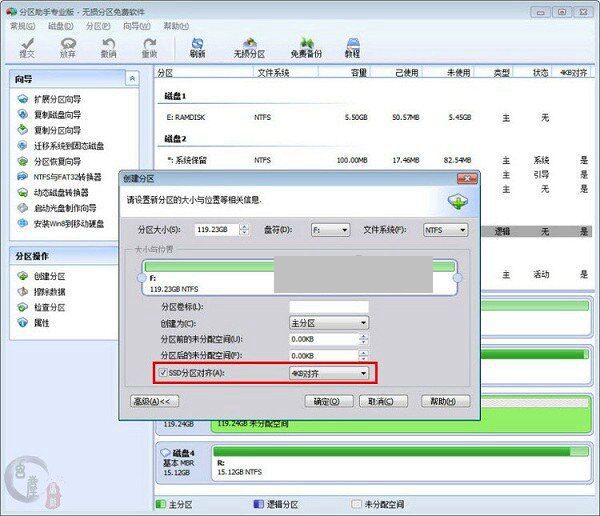
需要须要注意的是,在这个固态硬盘4K对齐进行过程中,电脑千万不要断电,也不能强制停止,否则可能会造成SSD毁坏!另外,如果硬碟显示的是粉红色的,则是不支持高级格式化,也就是对齐4K也没用。
方法三:格式化固态硬盘4K对齐
对于Win7以上的Windows操作系统,由于外置的c盘管理工具已然具备4K对齐功能,因此可以直接在笔记本上操作。比如,可以直接低格当前笔记本的非系统盘或联接其它SSD低格进行4K对齐,操作方法如下。
1、下面以Win10系统为例,首先在桌面的“此笔记本”上键盘右键,在弹出的菜单中,点击“管理”,如图所示。
电脑
2、在打开的“计算机管理”界面中,点击两侧的“磁盘管理”,然后在右边找到须要进行4K对齐的SSDc盘,在其上右键选择“格式化”即可,如图所示。
3、之后在低格界面中,硬盘格式选择为NTFS,下方的分配单元选择“2048 或 4096”,之后点击下方的“确定”即可,系统会手动实现固态硬盘4K对齐。
以上就是固态硬盘比较常用的3种4K对齐方式,希望对小伙伴们有所帮助。
如需下载 DiskGenius 和 Paragon Alignment Tool 工具,关注小编后,私信作者回复数字“001”自动获取下载地址。
电脑 电脑

