
在日常工作中,我们常常会遇到这些情况:制作的主体内容相同,但其中某些内容又不太相同的文档。例如,之前我们分享的“如何借助电邮合并功能批量制做薪资条”和“利用电邮合并批量制做复印大会牌”等文章。
他们之间都有一个共同点,即其主体内容完全相同(框架结构),只有其中的人员相关的姓名或具体数据有些许差别。所以,你会发觉,制作这类文档时,我们都是通过Word“邮件合并”功能来批量快速制做的。
Word电邮合并功能不仅制做薪资条、会议牌、工作证等类型的文档,还提供了十分便捷的英文信封制做功能。
比如,当须要给公司合作的多个顾客发信并制做信封时,就可以通过该功能十分快速地制做出标准的信封,如图所示。

接下来,将向你们介绍Word批量信封制做方式。
(1)准备数据源。在Excel中整理出须要批量制做信封的收信人的姓名、联系地址、邮编等基本信息,如图所示。
(2)批量制做英文信封。打开Word,点击【邮件】-【创建】-【中文信封】按钮。

(3)打开“信封制做向导”对话框,依次单击“下一步“按钮。
(4)在打开对话框的”信封款式“下拉列表框中选择合适的信封款式以及是否勾选邮编框、书写线和邮品框等信封元素(可以按照实际信封的状况选择),继续单击“下一步“按钮。
(5)在打开的对话框中选择生成信封的方法和数目,这时我们选择“基于地址簿文件,生成批量信封”,然后单击“下一步“按钮。
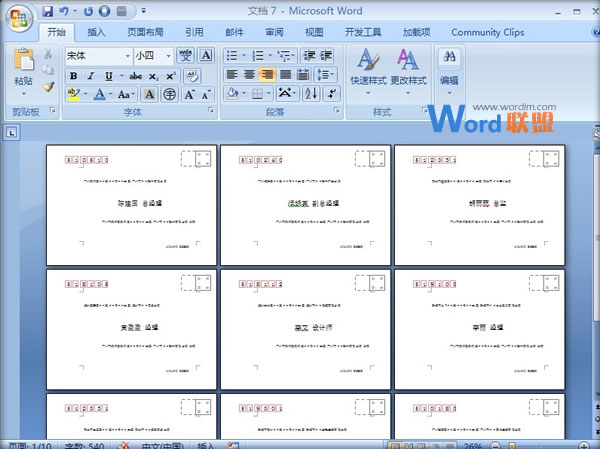
技巧提示:这里我们要批量制做好多信封,所以选择“基于地址簿文件,生成批量信封”选项;如果只须要制做1个信封,可选择“键入收信人信息,生成单个信封”选项。
(6)在打开的对话框中单击“选择地址簿”按钮,从文件中选择并打开上面我们打算好的Excel数据源。
(7)然后在“匹配收信人信息”栏上将数据源中的数组指定到收信人对应的信息栏中,单击“下一步“按钮。
(8)在打开的对话框中输入寄信人信息,再单击“下一步“按钮。
(9)单击【完成】按钮。
(10)此时,Word将手动生成一个包含多个信封的新文档,效果如图所示。
到此,完成信封制做,保存后即可发送或复印了,是不是十分简单快捷呢!Word信封制做方式,不知道你是否学会。

