
本地下载
Windows11 22H2正式版下载_Win11 22H2专业版(OS build 22621.382)
大小:5.34GB类别:Win11系统
下载:10140
联想拯救者刃9000K 2023台式机默认预装的win11家庭版不好用,想安装win11专业版,由于联想拯救者刃9000K 2023台式机安装win11要注意一些事项,所以安装须要采用硬盘安装比较靠谱?下面小编就给你们详尽介绍一下联想拯救者刃9000K 2023台式机装win11系统的方式教程。
联想拯救者刃9000K 2023台式机安装win11注意事项:
1、默认联想拯救者刃9000K 2023台式机笔记本没有开启tpm2.0,如果想采用官网或后期在线升级,建议开启tpm2.0安装。
2、也可以不开启tpm2.0采用第三方PE(比如小兵pe)直接安装即可,可绕开tpm的复查。
3、联想拯救者刃9000K 2023台式机采用的uefi引导,默认开启了安全启动,这些bios我们都采用默认即可。
4、如果是联想10代以下cpu的机器,无法开启tpm2.0的话,我们可以参考(没有tpm如何安装win11?没有tpm2.0安装win11教程(三种方式))教程。
联想拯救者刃9000K 2023台式机装win11系统打算工作:
1、准备8G左右的硬盘制做硬盘启动盘,这里推荐用小兵u盘启动盘制作工具(PE特性:1,绝无捆绑任何软件的启动盘。2,支持PE手动修补UEFI+GPT引导。)
2、win11系统下载:win11正式版镜像下载(win11 专业版)
联想拯救者刃9000K 2023台式机装win11开启TPM2.0及bios设置步骤:

1、重启笔记本连续按[F2]键或FN+F2步入BIOS设置,如下图所示;
2、切换到"安全菜单"选项,进入TCG功能菜单,如下图所示;
3、将安全芯片2.0默认的“关闭”改成“打开",表示开启TPM2.0,如下图所示;
4、开启TPM功能后,按F10保存bios设置重启笔记本即可;
5、插入制做好的小兵U盘启动盘,重启按F12或FN+F12调出启动管理对话框,选择efi开头或uefi开头的USB HDD辨识到硬盘启动步入efi shell模式;
三、联想拯救者刃9000K 2023台式机装win11系统分区教程(改硬盘分区格式为guid分区)强烈建议重新分区,要不容易安装失败。
1、选择U盘启动盘步入PE后,选择启动windows_10PE_64位步入pe(MBR形式启动时有菜单选择,uefi形式启动时手动步入win10pe),在桌面上运行DiskGenius分区工具,点击菜单栏的【硬盘】,选择【转换分区表类型为guid格式】,然后保存修改,如下图所示;
2、然后选择要分区的硬碟,点击里面【快速分区】,如下图所示;
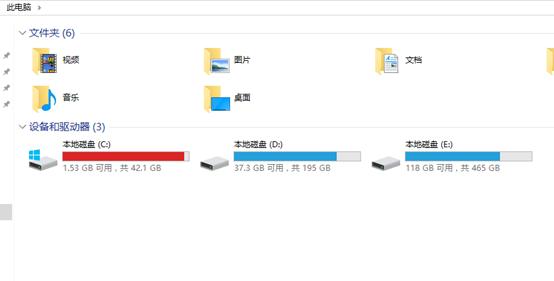
3、在弹出的【快速分区】界面,我们这儿选择好分区的类型GUID和分区的个数以及大小,这里通常推荐磁盘大小小于60G比较好,然后注意若果是固态硬盘要进行4K对齐,如下图所示;
4、分区完成后可以看见ESP和MSR分区代表GPT分区完成,如下图所示;
四、联想拯救者刃9000K 2023台式机装win11系统注意以下安装步骤(自动注入intel vmd驱动)
1、制作完PE系统后,通过快捷方法选择硬盘步入PE,运行桌面的"小兵系统安装"工具,然后首先点击浏览,在硬盘找到我们下载好的win11 iso镜像文件,以磁盘为系统盘,把win11系统安装在磁盘中,点击确定,如图所示:

2、然后选择重装系统,进入安装界面后,第一步:选择在硬盘找到我们下载好的win11 iso镜像文件,第二步:选择系统安装c盘,一般默认是磁盘,但注意的是双硬盘的情况一定要选择正确的c盘,第三步:执行一键安装即可开始安装win11系统,如图所示:
3、点击一键安装后,开始挂载iso镜像,挂载后选择install.wim或xxxxx.gho文件,然后确定等待释放windows11安装程序,电脑便会手动重启笔记本。
4、拔掉硬盘笔记本重启后,系统会手动完成后续的程序安装,直到见到桌面,系统就彻底安装成功了。这种方式可以直接跳过TPM的检查而达到安装WIN11系统的目地,但建议配置太低的笔记本不要安装win11。但不支持后期在线更新win11,想要后期在线更新的话,需要开启TPM2.0和开启安全启动。
以上就是联想拯救者刃9000K 2023台式机装win11系统及bios设置的方式,更多精品教程请关注电脑系统城。

