
近两年新推出的笔记本基本都配备了固态硬盘,而且大容量固态硬盘的价格也很实惠,所以很多小伙伴都有扩容的想法。
与机械硬盘相比,固态硬盘有很多优点。
很明显,启动速度很快。无磁头,快速随机读取,传统机械硬盘开机30秒,更换固态硬盘时间缩短一半。此外,没有噪音和低发热。我不会在这里过多介绍固态硬盘的好处。让我们进入正题,如何更换新的大容量固态硬盘,更换后如何制作电脑系统。
购买固态硬盘之前
这时候,你需要检查一下。你可以下载一个磁盘工具CrystalDiskInfo来测试你的爱机是否有sata接口。您的笔记本电脑固态硬盘的接口是根据电脑的型号来检查所需的接口类型。不能只看大容量。随便买一块,导致安装的时候接口不一致或者不支持,当时很尴尬。
移动硬盘容量
目前比较流行的是win10系统,界面也很漂亮。小伙伴们可能不习惯从win7/8过渡到win10,慢慢习惯就好了。不过win10系统占用的硬盘空间也比较大。有些软件的默认安装目录直接在C盘。如果不注意安装软件,软件会常驻在C盘,或者有些软件会直接在C盘。缓存文件夹是内置的,Windows安装补丁也会默认安装在C盘,所以对于一些手力稍弱的小伙伴来说,还是把C盘(系统盘)容量大一点吧——能力上。小编亲自测试过win10系统盘最好分区到80-100G,避免因硬盘不足而导致系统死机。这时需要将系统盘与其他硬盘进行分区。
现在256G硬盘的容量价格还是比较实惠的,容量够用。这张盘可以分为两个区域,一个是系统的,一个是软件安装的。其余数据存储将使用原机械硬盘。
更换外置硬盘前的准备工作
1 您需要传输计算机中的数据,因为您要么使用机械硬盘驱动器,要么已更换为新的大容量固态驱动器。更换前,通过移动硬盘或百度网盘备份有用的数据。
2 最好买个8G的U盘,做个启动盘。小编比较喜欢纯系统,所以我在msdn上下载了原版系统,然后自己安装驱动和优化系统(这里要注意了,一定要先下载电脑的网卡驱动,否则新系统安装后将无法上网),也可以直接选择优化后的ghost系统。
准备开始更换
据说此时必须拆机。事实上,这很简单。打开后盖,里面固态硬盘的位置就很明显了。固态硬盘的一端是一个插槽,另一端是用螺丝固定的。(有的时候这个螺丝是在电脑空出来安装固态硬盘的,有的是买的时候商家自带的)
安装系统
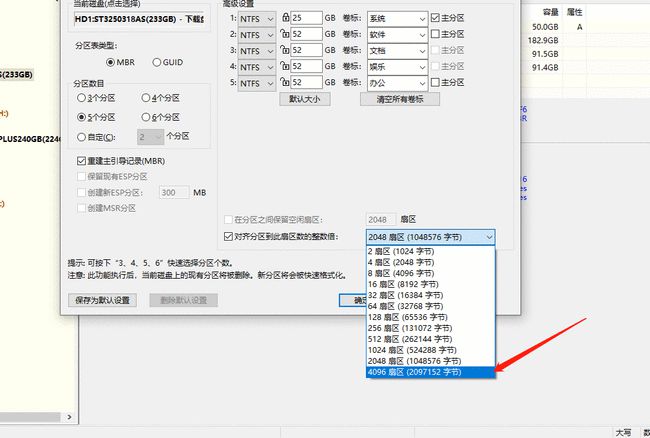
1 进入笔记本bios更改启动优先级,改为U盘启动,bios的SATA模式设置为ACHI,BOOT启动模式设置为UEFI。一般情况下,新主板是默认的。然后将第一个启动项设置为UEFI开头的U盘,也可以选择启动项通过快捷键启动电脑。例如按“F8”启动华硕主板,按“F11”启动微星主板,按“F12”启动技嘉主板,按“F11”启动华擎主板,重启电脑,按照提示操作将系统安装到新的 SSD。
2 安装完成后,将bios的启动优先级改为新安装的固态硬盘启动,拔掉系统安装的U盘,将原机械硬盘格式化为数据存储盘。
3 对新安装的 SSD 进行分区。
分区方法介绍:win10的系统C盘容量越大越好,所以我选择了100G。无需外部工具进行分区
先关闭C盘的系统保护。
然后右键开始菜单,找到磁盘管理,右键C盘压缩卷,输入压缩空间量102400M(正好100G)
剩余的 SSD 分区用作软件分区。
之后将SSD和机械硬盘进行4K对齐系统装好后再4k对齐,这样没有4K对齐的硬盘性能会有25%的差异。
Tips:如何进行4K对齐使用DiskGenius选择快速分区并选择扇区值(32位系统为2048,64位系统为4096)这样就可以实现4K对齐了
查看
下载AS SSD软件,按照红框对比。如果显示 ok,则 4K 对齐完成。
小伙伴们系统装好后再4k对齐,让我们快乐地扩充容量,多锻炼自己的动手能力。会有更多收获!

