
电子邮件系统;概述邮件系统-OUTLOOK邮件系统-OUTLOOK EXPRESS邮件系统-FOXMAIL邮件整理与转换常见问题分析;电子邮件--概述;电子邮件--概述;电子邮件--概述;电子邮件--概述;电子邮件--概述;电子邮件--概述;电子邮件--概述;电子邮件--概述;电子邮件--概述;电子邮件--概述;电子邮件-- OutLook;微软公司出品的Office系列产品Outlook 2007 是一款优秀的电子邮件客户端。它又不仅仅只是简单的Email客户端,它还可以帮助我们更好地管理时间和信息,跨越各种界限实现联系并且有助于保持安全和控制,其简单易用的特性与功能,包括行事历,计划调度,安全性的设置等都能够很大程度上提高我们的工作效率。;软件界面浏览;使用Outlook;使用Outlook;1、启动Outlook2007安装Outlook2007后,我们可以在“开始”-“所有程序”-“Microsoft Office”中点击“Microsoft Office Outlook 2007”图标来启动Outlook。 我们还可以在图标上单击鼠标右键点击“发送到”-“桌面快捷方式”来创建桌面快捷方式。
;2、创建邮件账户第一次运行Outlook2007,软件将会弹出启动向导配置界面。点击“下一步”;进入“账户配置”界面,点击“下一步”。;进入“添加新电子邮件账户”界面,点击“下一步”。;进入“自动账户设置”界面,勾选“手动配置服务器设置或其他服务器类型”,点击“下一步”。;进入“选择电子邮件服务”界面,点击“下一步”。;进入“Internet电子邮件设置”界面后在“您的姓名”处填入自己的姓名,如“张三”或“zhangsan”;在“电子邮件地址”处填入自己的邮箱地址,如“zhangsan@L”;在“接收邮件服务器”、“发送邮件服务器”两栏中输入邮件服务器地址,如“mail.lenovo”(此项内容根据邮件服务器而不同);然后在“登录信息”处输入自己的邮箱用户名及密码。OA邮箱的用户名及密码与登录OA的用户名及密码相同。该设置界面详见下图:;在填写完“用户信息”、“服务器信息”及“登录信息”后,点击“其他设置”。;在 “其他设置”页面中,单击“发送服务器”选项卡,勾选“我的发送服务器(SMTP)要求验证”。;然后单击“高级”选项卡,勾选“在服务器上保留邮件的副本”点击确定。注意:勾选此栏则Outlook导出邮件时不破坏OA邮箱中的邮件。
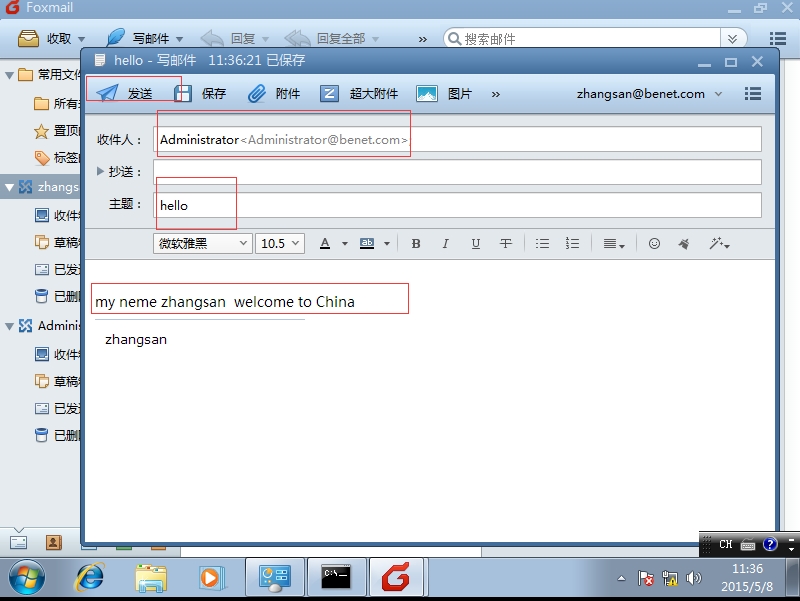
如果不勾选此栏则Outlook会把OA邮箱中的邮件“剪切”出来!;完成“其他设置”后,将回到前一页面,然后点击“下一步”。;点击“完成”,则成功新建了邮件账户。;配置完邮件账户,进入Outlook2007的程序主界面。点击工具栏中“发送/接收”的下拉按钮,依次点击“发送/接收设置”,“定义发送/接收组”,进入发送/接收组设置界面。;在发送/接收组设置界面。将图示的“组“所有账户”的设置”中“安排自动发送/接收的时间间隔”从默认的“30分钟”改为“1分钟”(建议)。然后点击“关闭”即可。;使用Outlook;;;;;;;;;;;;使用Outlook;使用Outlook --管理邮件;;;键入主题和添加收件人在“主题”框中,键入邮件的主题。在“收件人”、“抄送” 框中输入收件人的名称。请使用分号 (;) 将各个名称隔开。;更改字体在“邮件”选项卡上的“普通文本”组中,可以选择字体、字号、字体样式(加粗、倾斜及带有下划线)、字体颜色以及文本突出显示。;在“设置文本格式”选项卡上的“字体”组中,可以选择字体和字号;使字号递增或递减一号;更改字体样式(加粗、倾斜、带有下划线、删除线、下标和上标);更改大小写、字体颜色和文本突出显示;以及删除所有字体格式。
;在选择文本时出现的微型工具栏上,可以选择字体;使字号递增或递减一号;选择主题;使用格式刷;选择字体样式(加粗、倾斜及带有下划线)以及突出显示文本。;在“设置文本格式”选项卡上的“样式”组中,可以选择样式。;使用Outlook--管理邮件;使用Outlook--管理邮件;使用Outlook--管理邮件;使用Outlook--管理邮件;使用Outlook--管理邮件;分配重要性级别可以设置邮件的重要性级别,以便收件人在其“收件箱”中打开该项目之前可以看到发件人设置的指示符。通过设置重要性级别,还可以使收件人根据重要性对邮件进行排序。在“邮件”选项卡上的“选项”组中,单击 “重要性 - 高”或 “重要性 - 低”。 ;检查拼写或语法默认情况下,Outlook 会在键入时自动进行拼写和语法检查。红色波浪下划线表示可能存在拼写问题,绿色波浪下划线则表示可能存在语法问题。如果要在撰写完邮件后检查所有错误,请执行以下操作:在“邮件”选项卡上的“校对”组中,单击“拼写检查”,然后单击“拼写和语法”。 ;执行联机信息检索通过信息检索服务,可以修改搜索范围,使其包括多个资源或仅包括所需的一个资源。从多个资源处搜索到的结果将以有条理的结构返回,以便可以迅速浏览信息并保持高效。
还可以在不同 2007 Office 发布版程序中的“信息检索”任务窗格间进行导航,而不会丢失任一程序中的设置或搜索结果。 选择要检索的词条。 在“邮件”选项卡上的“校对”组中,单击“拼写检查”,然后单击“信息检索”。 ;翻译文本可以使用双语词典查找其他语言词典中的词和短语,也可以通过使用网站上的机器翻译获得词、短语或整个文档的基本译文。通过使用 Microsoft Partners,可以得到专业的内容翻译。专业翻译的费用和可用性各异。详细信息将在使用该翻译功能时提供。选择文本。 ?在“邮件”选项卡上的“校对”组中,单击“校对”,然后单击“翻译”。 ;添加表格表格通常用于组织和显示信息。还可以使用表格来创建有趣的页面布局,或创建文本、图形及高级表格布局。在要插入表格的位置单击。 在“插入”选项卡上的“表格”组中,单击“表格”。 请执行下列操作之一: 指向“快速表格”,然后单击所需的表格。使用所需的数据替换该表格中的数据。 单击表格网格,以确定要在新的空表格中创建的行数和列数。;添加图形图形可引起收件人的注意。但图形也会增加电子邮件的文件大小,因此应适中地使用图形。在“插入”选项卡上的“插图”组中,单击以下选项之一:;插入指向其他文档和网站的链接要插入超链接,请执行下列操作之一:通过“超链接”命令插入。
在“插入”选项卡上的“链接”组中,单击“超链接”。 在项目中键入超链接。将超链接拖动到项目中。;添加符号、公式和横线可以使用“符号”命令输入以下内容:键盘上没有的符号,例如 ? 和 ? 键盘上没有的特殊字符,例如长划线 (—) 或省略号 (…) Unicode 字符 通过“公式”命令,您可以快速输入复杂的公式。通过“横线”命令,您可以将邮件分为多个部分。在“插入”选项卡上的“符号”组中,单击“公式”、“符号”或“横线”。 ;更改主题主题是一组统一的设计元素和配色方案。在“邮件选项”选项卡上的“主题”组中,单击“主题”。;添加背景色、渐变、纹理、图案或图片在“邮件选项”选项卡上的“主题”组中,单击“页面颜色”。 单击“主题颜色”或“标准颜色”调色板上的某种颜色。要删除该颜色,请单击“无颜色”。如果要添加渐变、纹理、图案或图片,请单击“填充效果”。 选择所需的填充选项。;设置到期日期邮件到期后,邮件头在 Outlook 文件夹中将继续可见并显示为带有删除线,而且邮件仍可被打开。在“选项”选项卡的“其他选项”组中,单击“邮件选项”对话框启动程序。 在“邮件选项”对话框中的“传递选项”下,选中“过期时间”复选框,然后单击一个日期和时间。
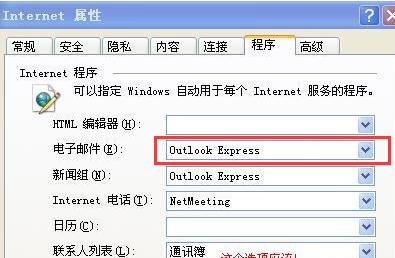
;使用Outlook --管理邮件;使用Outlook--管理邮件;使用Outlook--管理邮件;使用Outlook--管理邮件;;使用Outlook;;;;;;;使用Outlook;;;;;;;;;92 ;OutLook Express;主要内容:;Outlook Express添加邮箱;单击“工具”菜单下的“帐户”命令,弹出“Internet帐户”窗口,单击“邮件”标签项。 ;单击“添加”按钮,在弹出的菜单中选择“邮件”命令,弹出“Internet连接向导”对话框。 ;在“您的姓名”项填入您想在发件人处显示的名字,单击“下一步”按钮,弹出如图所示的窗口。 ;在“Internet电子邮件地址”项下,在电子邮件地址栏中填入已经申请过的电子邮件地址,如XXX@L。单击“下一步”按钮,弹出了如图所示窗口。 ;在“邮件接收服务器”和“邮件发送服务器”填入电子邮件服务器名,这两个参数由ISP提供,这依据您申请的邮箱网站不同而有所不同。现在我们所用的邮箱大多采用POP3与SMTP服务器。填写完毕,单击“下一步”按钮,弹出如图所示的窗口。 ;键入您的帐户名和密码,如果是在公用的计算机上设置,就将“记住密码”前的钩去掉,单击“下一步”按钮,邮箱在“Outlook Express”的帐户设置就完成。
;主要内容:; 在OutLook主界面上选择“创建新邮件”打开新邮件窗口; 在联系人栏中选择收件人,单击“密件抄送”,收件人就出现在“邮件收件人”密件一栏中。单击“确定”按钮,回到新邮件窗口,这时我们发现“抄送”栏下面多了一个“密件抄送”栏。密件抄送和普通抄送的区别是:在普通抄送栏中,每个收件人可以看到这封信还有哪些人和我同时收到;而使用密件抄送,其他收件人是看不到密件抄送者的邮件地址的。 ;现在可以输入邮件正文了。中间一排工具栏可以供我们对字体、字号、颜色、文字排列方式等进行设置。此外,还可以进行一些装饰的设置,在主菜单栏中选择“格式”/“应用信纸”命令,Outlook为我们准备了一些美丽的信纸供选择;或者选择“格式”/“背景”命令,给邮件加入背景图片、颜色、声音,您的邮件立刻变得多姿多彩。接下来,给邮件添加附件。E-mail可以发送文字、图像、声音各种文件,只是您的附件不要太大,这样会影响邮件的接收和发送。单击工具栏中的附件按键,在“插入附件”窗口中选择您要插入的文件,然后单击“附加”。 ;接收电子邮件Outlook Express在启动后会自动搜索用户设定的电子邮箱,如果信箱有您的来信,那么在“收信箱”右侧会显示新邮件的个数。
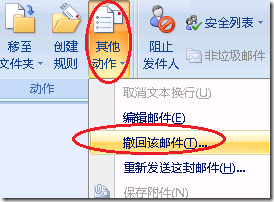
窗口的右上角列出所有接收到的邮件,列表框中列出各个邮件的发信人、邮件主题和接收时间。单击某个邮件,在窗口的右下角的小窗口显示该邮件的内容;双击该邮件,则系统另起一个大窗口显示邮件内容。如果要查看有没有新邮件,可以单击工具栏上的 “发送/接收”按钮,弹出接收邮件服务器,检查新邮件、接收新邮件的窗口:若检查到有新邮件,就接收新邮件;若检查到没有新邮件,则在Outlook Express的状态栏右边显示“没有新邮件”的字样。 ;阅读邮件当接收到新邮件或想重新阅读以前的邮件,单击Outlook Express窗口的左边的“本地文件夹”下的“收件箱”。在右上方的窗口(邮件列表区)就显示“收件箱”里所有已读的、未读的信件,单击需要读取的邮件,在右下方的窗口(浏览区)就显示出邮件的内容,如图所示。 ;回复邮件看完一封信需要复信时,请单击工具栏上面的“回复作者”按钮,出现 “回复”窗口。在该窗口的“收件人”框中自动列出回复邮件的地址,在“主题”框中显示回复邮件的主题,在文本区中就可以编辑回复信件的内容,允许原信和复信内容交叉以便引用原信语句。编辑完毕,单击“发送”按钮,就可以发送该回复邮件。 ;转发邮件如果觉得别人寄来的邮件有必要转发给别人阅读,可以使用Outlook Express的转发功能。
打开要转发的邮件;单击工具栏上的“转发”按钮,然后在“收件人”框中输入每位收件人的电子邮件地址,地址之间需使用半角的逗号隔开;单击“发送”按钮,就可以发送该邮件到发件箱进行发送。 ;附件使用阅读附件。在收到一封有附件的邮件时,可以把附件打开阅读,在邮件列表区中单击含有附件的邮件,在邮件浏览区的右上角有个回形针符号,单击此符号就可以选择阅读或保存附件了。 ; 给写邮件添加附件。当写一封邮件后,又需附带一个附件时,可以单击新邮件窗口的工具栏上的“附加”按钮来添加附件。 ;主要内容:;通讯簿通讯簿是我们最常用到的功能之一,相信我们每个人都有自己的通讯簿。Outlook Express的通讯簿又有什么与众不同呢?单击主菜单的“工具”/“通讯簿”或者工具栏的“通讯簿”按钮,然后单击工具栏的“新建”/“联系人”,输入联系人的信息。按“确定”键后退出通讯簿窗口,在主界面窗口就可以看到在文件夹窗口下多了一个联系人窗口,刚刚加入的联系人赫然在目。今后,如果要写信,只要双击新建的联系人,就会弹出“新邮件”窗口,对方的名字就会出现在“收件人”一栏。 ;Outlook Express通讯簿;还可以建立联系人组,直接给一组人发信,而不用一个个添加每个联系人;还可以在通讯簿中创建名片,存储为vCard格式,这样,它可以在不同的程序(如电子邮件、通讯簿和个人计划程序)之间,以及不同的设备之间进行交换;还可以打印共享您的电子邮件通讯簿。
直接右键单击收件箱中的信件的发件人,选择“将发件人添加到通讯簿”;或者选择“工具”/“选项”/“发送”选项下的“自动将回复对象添加到我的通讯簿中”,就可以快速建立您的通讯簿了。 ;主要内容:;电子邮件的备份与恢复(1) 邮件文件夹的备份与恢复。打开Outlook Express,在菜单栏中选择“工具”菜单中的“选项”命令,在弹出的菜单中选择“维护”标签,单击对话框上的“存储文件夹”,弹出的对话框是默认的邮件保存路径,可以更改文件的保存文件夹。备份邮件文件夹时,可以在对话框中复制路径,并打开资源管理器,粘贴刚复制的路径并回车,然后复制该目录下的所有文件。恢复邮件文件夹可以将备份的文件拷贝到Outlook Express的文件夹下即可。也可以使用导入文件夹的方法,具体方法是:打开Outlook Express,执行“文件/导入/邮件”命令,然后根据对话框的要求浏览选择备份邮件文件所在的邮件即可。 ;Outlook Express邮件备份与恢复;单封信件的备份与恢复。如果只是打算备份收件箱中的某一个邮件,可以在打开的Outlook Express中选中该邮件,并执行“文件/另保存”,在随后出现的对话框中输入文件名,默认的文件扩展名是“.EML”,然后单击“保存”按钮。
恢复信件的方法是:打开保存的文件夹,双击已经保存了的文件,就可以在Outlook Express中被直接打开。 ;通讯簿的备份与恢复。在Outlook Express中通信簿的备份与恢复比较简单。打开通讯簿,执行“文件/导出/通讯簿”命令,然后在打开的对话框中输入备份的通信簿文件名就可以了。恢复通信簿的方法是打开Outlook Express,执行“文件/导入/通信簿”命令。 ;121 ;Foxmail简介;Foxmail界面浏览主要功能介绍Foxmail使用介绍;Foxmai设置以及功能;软件设置以及功能;软件设置以及功能;软件设置以及功能;软件设置以及功能;软件设置以及功能;软件设置以及功能;软件设置以及功能;软件设置以及功能;软件设置以及功能;软件设置以及功能;软件设置以及功能;软件设置以及功能;软件设置以及功能;概述邮件系统-OUTLOOK邮件系统-OUTLOOK EXPRESS邮件系统-FOXMAIL邮件整理与转换常见问题分析;邮件整理与转换;邮件整理与转换;邮件整理与转换;邮件整理与转换;邮件整理与转换;邮件整理与转换;邮件整理与转换;邮件整理与转换;邮件整理与转换;邮件整理与转换;邮件整理与转换;邮件整理与转换;邮件整理与转换;邮件整理与转换;邮件整理与转换;邮件整理与转换;邮件整理与转换;概述邮件系统-OUTLOOK邮件系统-OUTLOOK EXPRESS邮件系统-FOXMAIL邮件整理与转换常见问题分析;常见问题;常见问题;常见问题;常见问题;常见问题;常见问题;常见问题;常见问题;常见问题;常见问题;常见问题

