
Forbidden
403错误的诱因
通常,403 错误是由客户端的访问错误配置造成的,这意味着您一般可以自己解决问题。
这些错误的常见诱因是文件或文件夹权限设置,它控制谁可以读取、写入和执行文件或文件夹。
在这些情况下有两种可能性:网站所有者编辑了设置,使您难以访问资源,或者她们没有设置正确的权限。
第二个常见诱因是.htaccess文件中的设置受损或不正确。在您对文件进行修改后,可能会发生此类情况。您只需创建一个新的 .htaccess 文件即可轻松解决该问题。
除了这两个常见诱因之外,还有一些其他可能的错误触发诱因:
缺少索引页– 网站的主页名称不是index.html或index.php。
错误的 WordPress 插件– 如果 WordPress 插件配置不正确或与另一个插件不兼容,则可能会触发 403 错误。
错误的 IP 地址– 域名指向错误的或旧的 IP 地址,该地址现今托管一个制止您访问的网站。
恶意软件感染- 恶意软件感染可能会造成.htaccess文件不断受损。在恢复文件之前,您须要删掉恶意软件。
新网页链接- 网站所有者可能已更新页面链接,现在与缓存版本不同。
如何修补错误 403 消息
由于错误 403 forbidden 与文件访问权限密切相关,因此将是以下方式修补的主要重点。也就是说,还有其他方式可以解决此问题,例如去除 Web 浏览器缓存或扫描恶意软件。
让我们更深入地了解解决 HTTP 错误 403 的八种可用方式中的每一种。
请注意,虽然这儿提及的步骤主要针对 WordPress类型的网站,但它们也可以应用于其他网站。
检查.htaccess文件
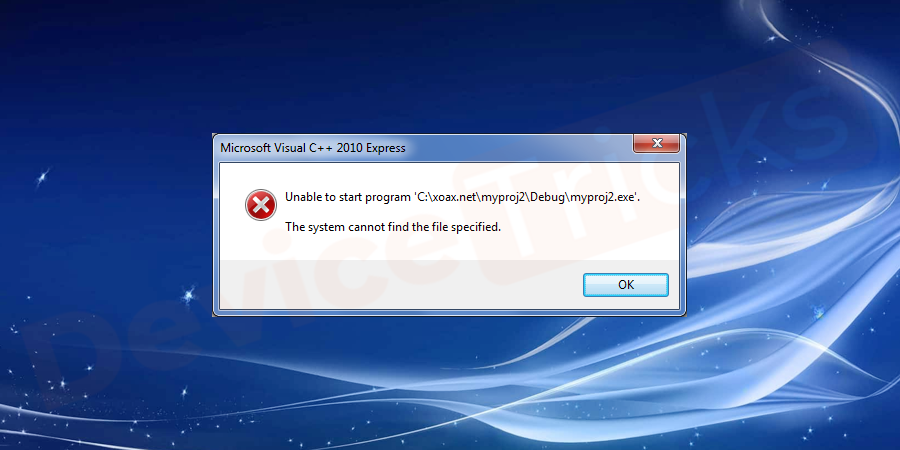
您可能不熟悉.htaccess文件,因为它一般隐藏在站点目录中。默认情况下.htaccess文件在您的public_html目录中可用。您可以使主机中的cPanel,请根据下述步骤操作:
在 cPanel 中找到文件管理器。
在public_html目录中,查找 . htaccess文件。
如果你不能找到的.htaccess文件,点击设置在屏幕的右上角,并启用显示隐藏文件(点文件)选项。
.htaccess文件是一个服务器配置文件,主要通过修改Apache Web 服务器设置来工作。
尽管默认情况下.htaccess存在于大多数网站中,但倘若您的网站没有.htaccess 文件或无意中删掉了该文件,则您须要自动创建一个 .htaccess 文件。
如果您已找到该文件,请根据以下步骤检测错误的文件配置是否造成错误:
右键单击 . htaccess文件,然后选择下载以创建备份。
备份后,删除文件。
尝试访问您的网站。如果它工作正常,这表明 . htaccess 文件已破损。
您须要为您的网站生成一个新的.htaccess 文件。如果这不能解决问题,请尝试下一个技巧。
重置文件和目录权限
遇到 403 错误消息的另一个缘由是文件或文件夹的权限不正确。通常,创建文件时,它们具有特定的默认文件权限,这些权限控制您怎么读取、写入和执行它们。
在cPanel控制面板中的文件管理器中,找到您的网站文件,在文件后的数值数组中输入权限755,选择仅应用于目录,然后按确定。
文件权限数值的通常做法是对文件夹使用 755 ,对静态内容使用644 ,对动态内容使用700 。
完成后,尝试访问您的网站并查看 403 禁止错误是否已解决。
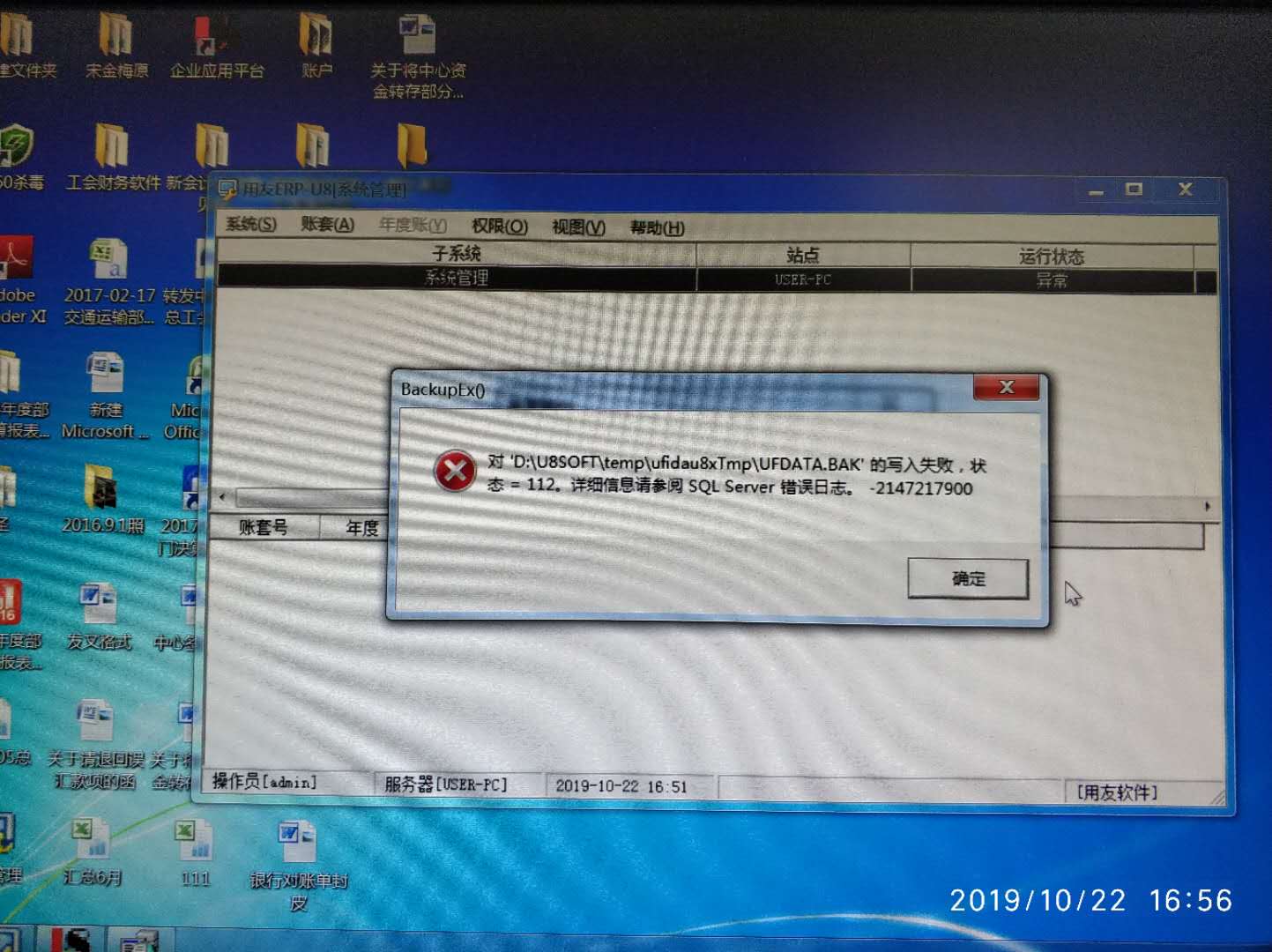
禁用WordPress插件
如果您早已走到这一步,那么错误很可能是由不兼容或有故障的插件造成的。在这一步中,我们将尝试禁用插件以检测这样做是否修补了 403 禁止错误。
我们建议立刻禁用所有插件:
通过 cPanel中的文件管理器查看您的网站文件并转入public_html -> wp-content文件夹。
找到插件文件夹。
使用不同的名称重命名文件夹,例如“ disabled-plugins ”以禁用所有插件。
尝试重新访问该网站。如果 403 forbidden 错误不再存在,则有问题的插件是错误的实际来源。
将文件夹重命名回plugins。现在,您必须从 WordPress 仪表板中一一禁用插件,并检测该站点是否仍在工作。这样,您将才能测量到有问题的插件。
找到后,如有必要,请更新插件或安装新插件。但是,如果错误消息一直出现,您可能须要联系您的主机提供商寻求帮助。
上传索引页面
检查您网站的主页名称,因为它应当被称为index.html或index.php。如果不是,那么有两种选择。第一个也是最简单的方式是将主页重命名为index.html或index.php。
但是,如果您想保留当前的主页名称,请将索引页上传到您的public_html目录并创建到您现有主页的重定向。以下是要遵守的步骤:
将index.html或index.php文件上传到您的public_html目录。使用您的主机账户的文件管理器或 FTP 来执行此操作。
打开.htaccess文件。
插入此代码片断以将index.php或index.html文件重定向到您现有的主页。不要忘记更换主页。html 使用页面的实际名称。
Redirect /index.html /homepage.html
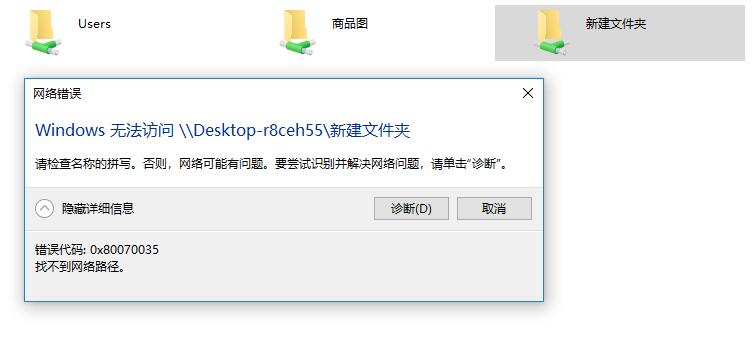
编辑文件所有权
如果您使用 Linux 或 VPS 主机,不正确的文件所有权可能会触发 403 禁止错误。通常,文件和文件夹可以分配给Owner、Group或二者。
请记住,您须要 SSH 访问权限就能更改 Linux 和 VPS 托管中的文件所有权。您还须要一个 SSH 终端来联接到 VPS 服务器。
将 SSH 连接到 Web 服务器后,请使用以下SSH 命令复查文件所有权:
ls -1 [文件名]
结果将如下所示:
-rwxrw-rw- 1 [owner][group] 20 Jul 20 12:00 filename.txt
查看所有者和组部份。正确的所有权应当是您的主机账户的用户名。如果发觉不同的所有权,请使用chown Linux 命令更改文件所有权。以下是 chown 的基本句型:
chown [owner][:group] [file name]
检查A记录
如果您的域名指向错误的 IP 地址,而您无权查看内容,也会发生 403 forbidden 错误。因此,请仔细检测您的域名是否指向正确的 IP 地址。
要检测域 A 记录是否正确指向,请访问 cPanel 上的 DNS Zone Editor.
登录到您的cPanel。
找到 DNS Zone Editor.
您将见到 DNS 记录列表。在类型列中查找标签为A的记录。检查内容列上的 IP 地址。
如果它指向错误的 IP 地址,请单击“编辑”进行修改。完成后,单击“更新”。
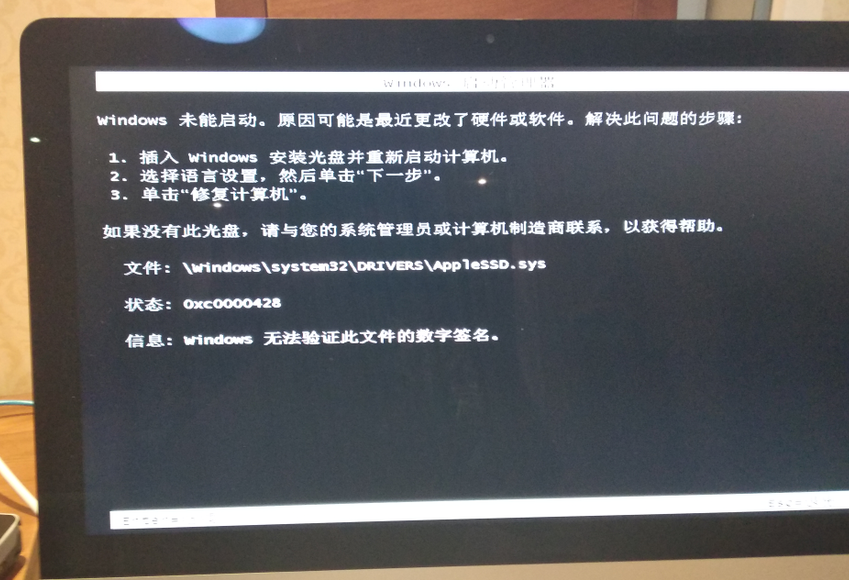
如果找不到正确的记录,请从“管理 DNS 记录”部分创建一个新记录。确保您选择A作为类型并将正确的 IP 地址插入到指向数组中。然后,单击添加记录。
如果您近来从一个 Web 主机迁移到另一个 Web 主机而且忘掉修改您的名称服务器,您的域可能一直指向您的旧 Web 主机。
一旦旧主机取消您的账户,将造成 403 错误状态代码。因此,请仍然确保您的域指向正确的网路主机。
扫描网站恶意软件
恶意软件可能是 403 错误的另一个缘由。如果您的 WordPress 网站被恶意软件感染,它可能会不断地将不需要的代码注入.htaccess文件。这样,即使您继续使用我们介绍的第一种方式修补.htaccess文件,错误也会持续存在。
扫描您的网站以辨识任何恶意软件。有很多用于 WordPress 的安全插件,例如Sucuri或Wordfence,可以做到这一点。
如果您在网站上发觉恶意软件,有两种方式可以解决此问题。
大多数 WordPress 安全插件(如 WordFence)都可以删掉恶意软件。一旦插件辨识出所有受感染的文件,您将获得这种文件的可操作选项,例如删掉或恢复它们。
另一种方式是使用备份文件恢复网站。如果您没有站点文件的完整备份,也可以使用数据库备份来恢复它。
清除您的网路历史记录/缓存
您浏览器的缓存和 cookie 也可能造成 403 错误。缓存储存数据以使您上次访问网站时加载速率更快。
但是,有可能网站的链接早已更新,现在实际的网页链接与缓存版本不同。
另一种可能性是错误来自 cookie。在您一般正常登陆的网站上可能会出现此类情况,但近来的登陆尝试向您显示了此错误消息。
清除浏览器缓存和 cookie 应该可以解决此问题。请注意,清除浏览器缓存可能会造成上次访问该网站须要很长时间,因为您的浏览器将再度恳求所有站点文件。清除 cookie 也会使您从所有登陆的网站上注销。
请依照以下步骤在Google Chrome上去除缓存和 cookie :
单击右上角的三点图标并选择Settings。
找到隐私和安全部份,然后点击清理浏览数据。
使用下拉菜单选择数据删掉的时间范围。然后,检查Cookie 和其他站点数据以及缓存的图象和文件选项。
单击去除数据。
完成所有步骤后,请尝试重新访问该网站并在须要时登陆。
如果此解决方案或任何其他解决方案不起作用,我们建议您联系主机提供商提供支持。
总结
回顾一下,您可以采取以下举措来清除 WordPress 网站上的 403 错误消息:
检查.htaccess文件。
重置文件和目录权限。
禁用 WordPress 插件。
上传索引页。
编辑文件所有权。
检查 A 记录。
删除任何恶意软件。
清除 Web 浏览器的历史记录和缓存。
403 错误只是诸多 HTTP 错误代码之一。您可能碰到过其他客户端错误,例如404 错误或服务器端错误,例如504 gateway timeout。
我们鼓励您继续了解这种错误,以便您之后晓得怎样处理它们。

